Learning Objectives
At the conclusion of this chapter, you will be able to:
- Generate an annotated bibliography from resources collected in Zotero.
An annotated bibliography can be a useful precursor to a literature review. When engaging in any scholarly writing, it is helpful to begin with an outline that is gradually fleshed out with details and explanations. An annotated bibliography is a structured outline of a literature review topic that includes citations to each resource, summaries of those resources, and syntheses of how the resources fit together within the larger narrative. Thus, an annotated bibliography is both a worthwhile outcome on its own and a good in-between stage for moving from a barebones outline to a fully-fledged literature review.
Because the literature review process requires the management, analysis, and synthesis of many complex resources, such as various research articles that each have their own unique questions, contexts, methods, results, and limitations, staying organized is essential. This means that you need to collect resources and organize them in a way that allows for easy retrieval and that any notes, summaries, and important quotes that you find while reading a resource are attached to that resource in a way that you can make sense of them as you proceed.
As stated in a previous chapter, there are many tools available to support you in the collection, organization, and citation of resources, such as Mendeley, EndNote, and Zotero. Many of these tools are compatible with one another, and a library in one (such as Mendeley) can be exported and then imported into another (such as Zotero). Each of these tools has its own strengths and weaknesses, but for the purposes of this chapter, we will use Zotero, because it (1) allows for folder-level organization of resources, (2) allows for modification of output styles, and (3) can automatically generate a bibliography document that includes unique fields (such as the Abstract and Extra field).
1. Install Zotero and the Appropriate Browser Connector
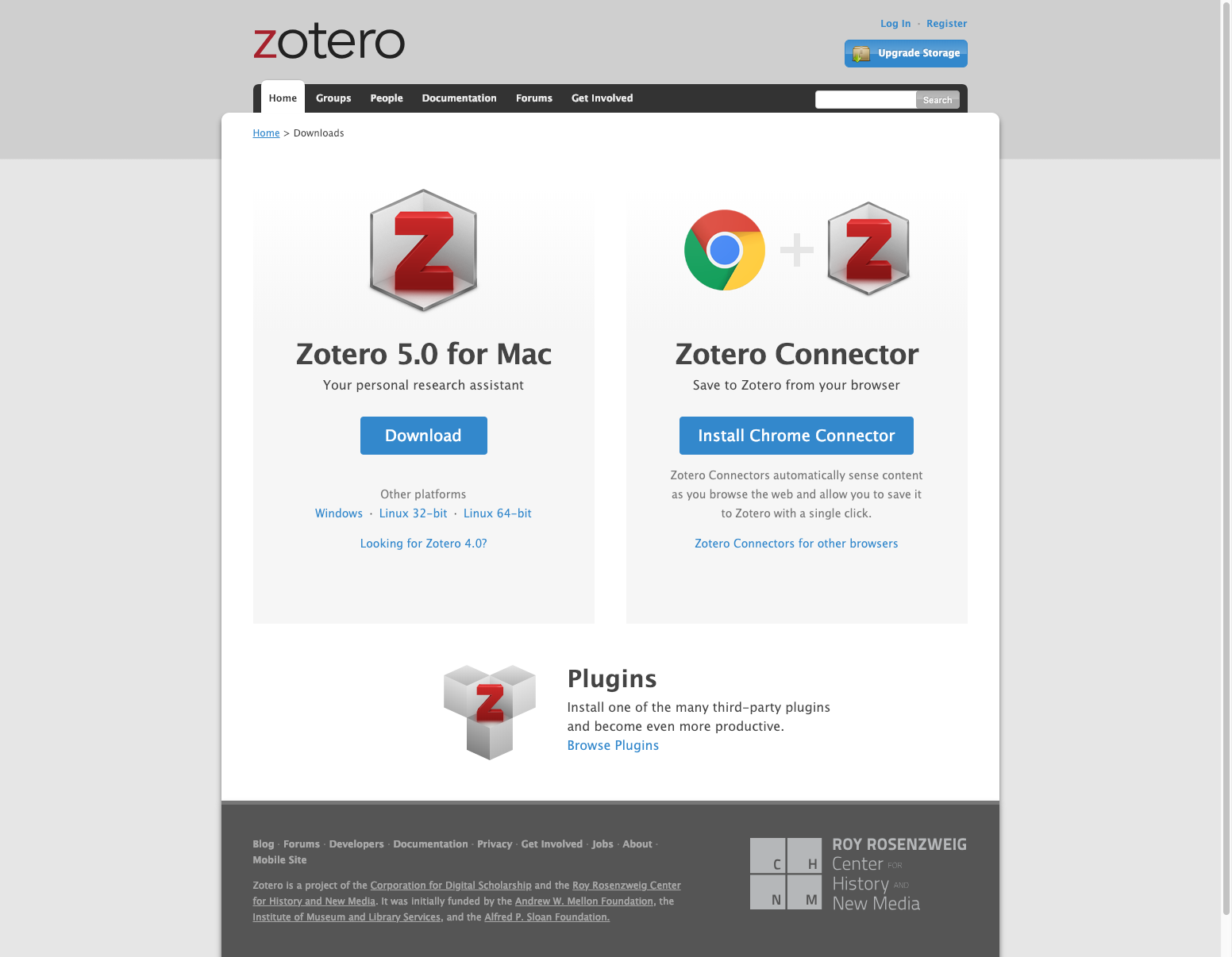
Zotero can be freely downloaded and installed for various operating systems by going to the Zotero download page [https://edtechbooks.org/-WXs]. Once you have installed Zotero, you can open the program as a window on your desktop.
After doing this, you will also want to install the appropriate browser connector for Zotero from the download page [https://edtechbooks.org/-WXs]. This allows you to collect resources directly in your browser that are then piped to Zotero for saving and annotation.
2. Collect a Resource
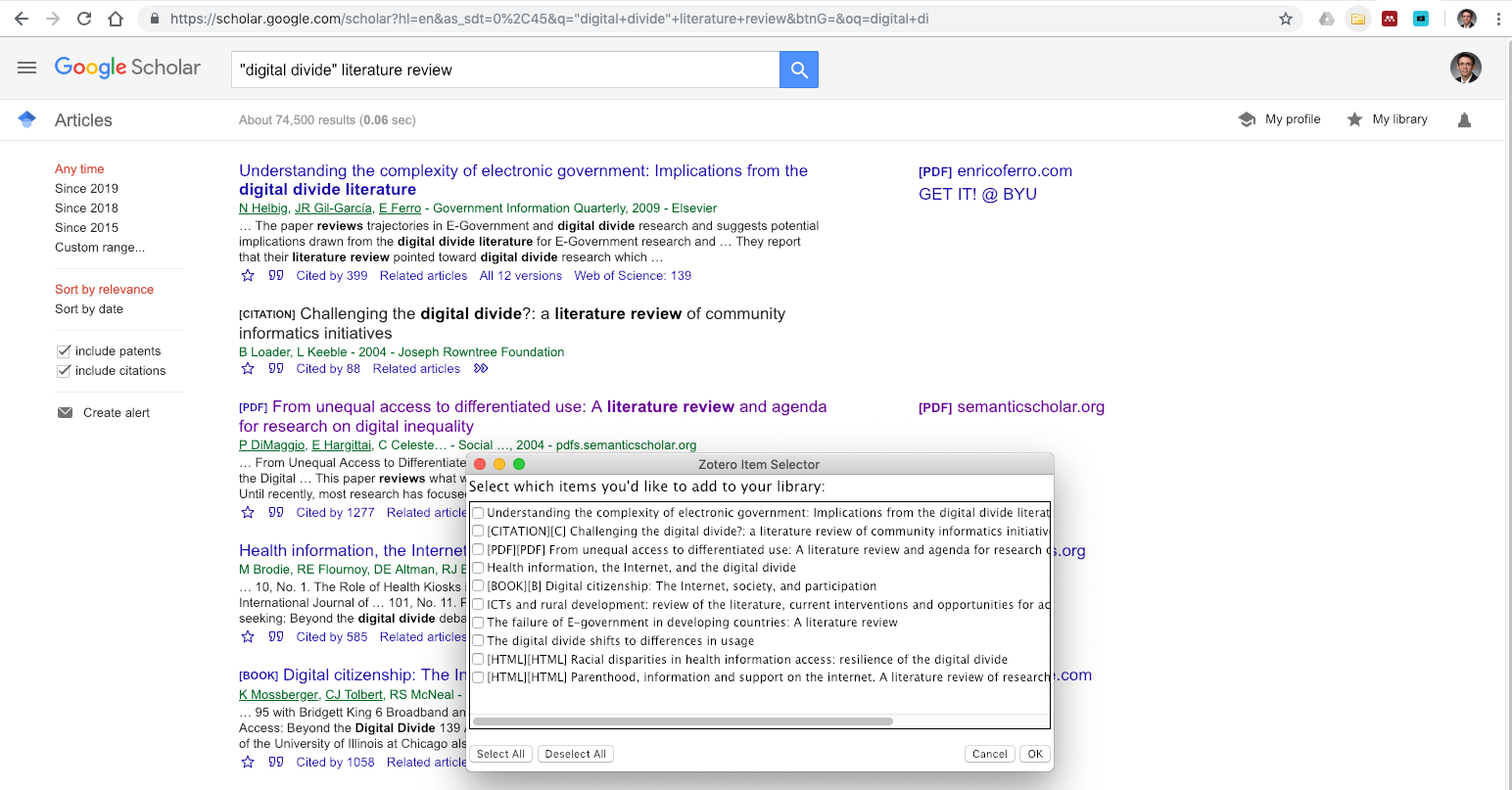
The first step in this process is to begin collecting your resources. Following the guidelines in previous chapters, as you find an appropriate resource, simply click on the Zotero icon at the top-right of your browser window and select the folder you would like to place it in. (The Zotero app must be open on your desktop for this to work.)
Depending on the metadata available on a site, you might be able to do this with either a single resource (such as an open article) or a list of resources (such as from a database search result). Once the resource is saved to Zotero, you can switch to the app to verify that it was saved.
Additionally, if you have access to the PDF for the resource, you can right-click on it in Zotero and choose "Find availalable PDFs" to allow Zotero to attempt to fetch it for you. If successful, a triangle will appear to the left of the item, which means that the PDF was saved in Zotero. Alternatively, if you have the PDF saved on your computer, you can drag it onto the entry to have Zotero save it for you. To view the PDF, double-click the entry.
Additionally, if you already have a collection of resources in another tool (such as Mendeley), you can export and import them into Zotero (either individually or en masse) by using the RDF format or another standard format (e.g., BibTex, RIS).
3. Update or Verify Information
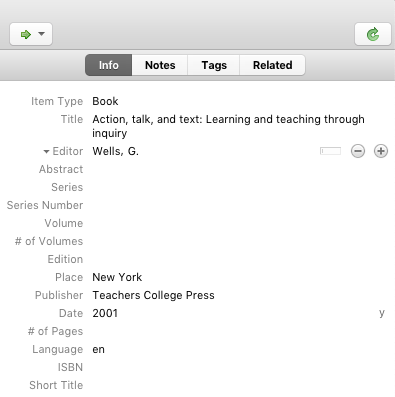
Zotero tries to populate the metadata for each resource as best it can, but it sometimes makes mistakes. For each item, be sure read through the entries for each field and make sure (1) that the information is placed in the correct field and (2) typos and spelling errors are removed.
4. Organize the Resource into a Collection and Subcollection
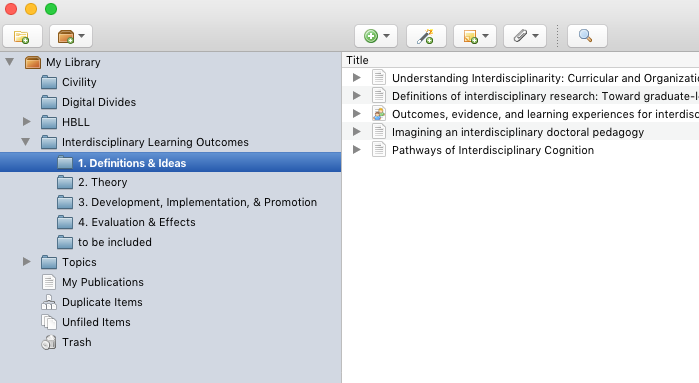
To keep things organized, you should create a Collection for your topic, and since the overall topic of a bibliography might be huge, you should also create thematic subcollections (much like an outline when you are writing). Example subcollections that are commonly used might be "Definitions," "Theoretical Foundations," or "Empirical Studies." Drag your resource into the appropriate subcollection.
5. Summarize the Resource in its Abstract Field
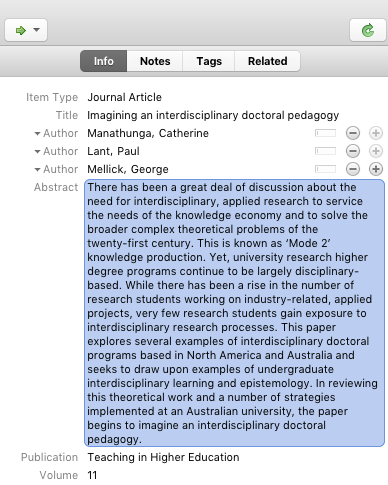
Your bibliography should reflect your own understanding of the resources and to avoid plagiarism should 100% reflect your own words. As you read each resource, you should replace any content in the Abstract field with your own summary of the resource, explaining what it is about, how it relates to your overall topic, what limits might be placed on the study, and so forth. This should generally be about 100 to 200 words in length and should not include any direct quotes.
6. Include Direct Quotes from the Resource in its Extra Field
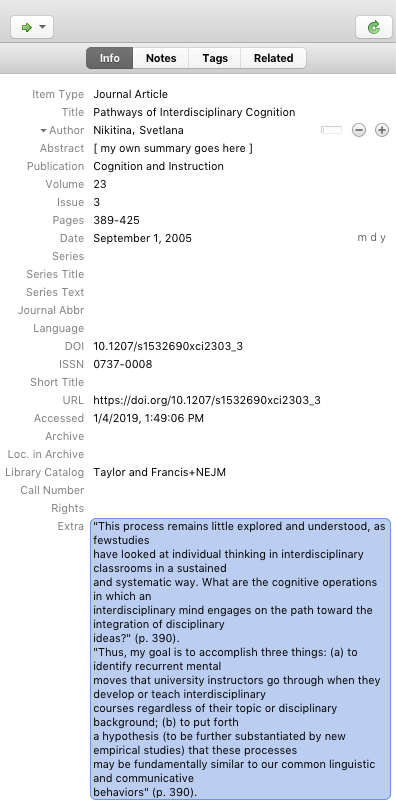
Especially if you plan to turn your annotated bibliography into a literature review later on, you should also find direct quotations from each resource that are valuable for your topic. Copy and paste this into the Extra field. Be sure to encapsulate any direct quote in parentheses (to avoid potential plagiarism down the road) and include an in-text citation with the page number, such as (Kimmons, 2017).
7. Repeat Steps 2 Through 6
Bibliographies may include anywhere from 10 to 1,000 resources. So, repeat Steps 2 through 6 for each resource, and consult other chapters in this book to help you determine what to include, how to manage your scope, and so forth.
8. Install the Custom Style
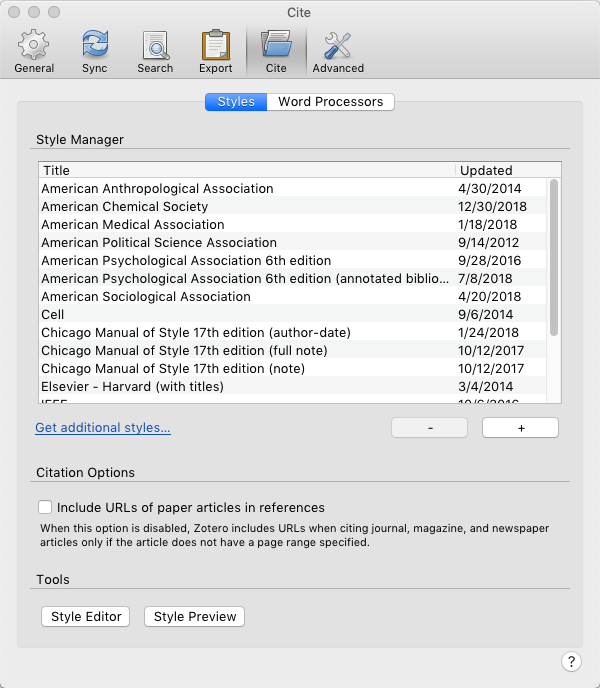
Zotero does not have a default way to export your bibliography with your annotations. To do this, you must install a custom style. Choose the appropriate format from the list below (depending on whether or not you want direct quotes in your bibliography):
If the file opens in your browser rather than downloading, you will need to go to File > Save As or right-click on the link and choose Save link as... to save the file to your machine.
Once downloaded, open your Preferences tab in Zotero, and click on Cite > Styles > +. You can then add your downloaded style to the list of available styles.
9. Export Subcollections Separately
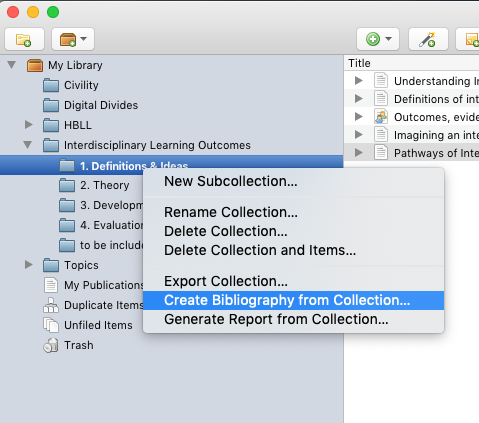
For each subcollection, right-click on the subcollection title, and select Create Bibliography from Collection....
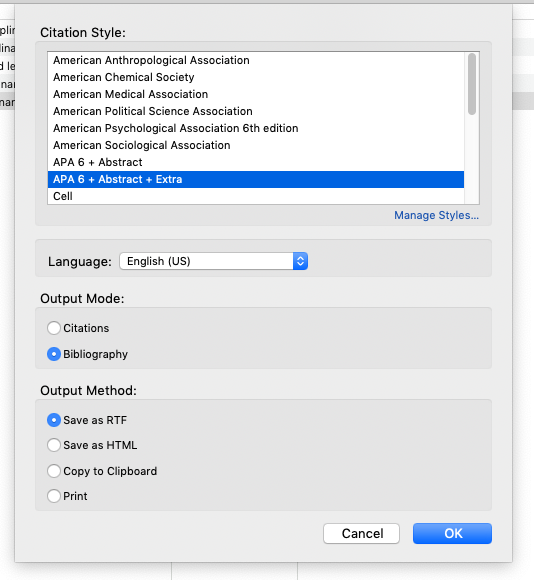
Then select the appropriate style from the available menu (either APA 6 + Abstract or APA 6 + Abstract & Extra). Be sure that Output Mode is set to Bibliography and that Output Method is set to RTF. Click OK to save. Give the file an appropriate name, and save it in a place where you can find it.
10. Copy/Paste Subcollection Bibliographies Together in Your Word Processing Application
Once each subcollection is exported, open each one separately and copy/paste the files contens into a master annotated bibliography document. Be sure to create separate headings for each subcollection that you are pasting in so that you are able to keep thematic groups separated.
11. Correct Formatting
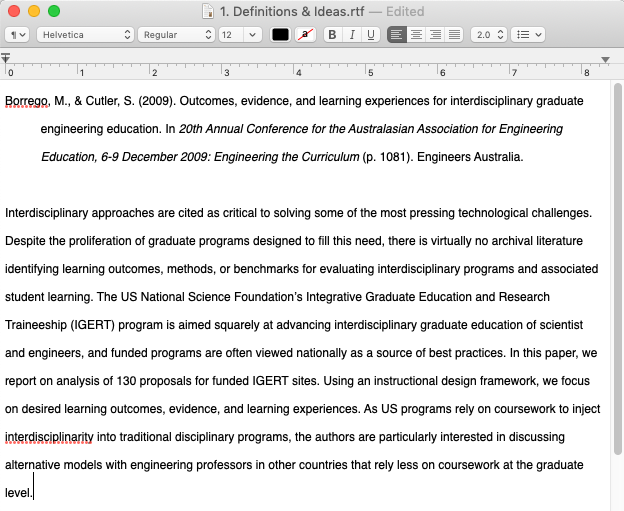
Go through this merged document and correct formatting. You may need to add hanging indents to citations and add additional line breaks to provide separation for separate bibliography items.
12. Add Section Summaries
And finally, go through the document and add synthesizing summaries to each subcollection section. These should generally be 100 to 400 words in length and should summarize what the resources in the subcollection as a whole have to say about the topic.
And that's it!
Good luck bibliography-ing!