AnswerGarden is an easy-to-use polling tool that allows a teacher to quickly collect students' thoughts and ideas. It adopts a minimalist design that allows users to create, share, answer, and manage topic questions without signing up for accounts. Although it is a simple app, it has the potential to be used to accomplish a wide range of educational tasks, such as brainstorming, polling, synchronous and asynchronous communication, and formative assessment. For example, a math teacher can post a warm up question to activate students’ prior knowledge, as shown below.
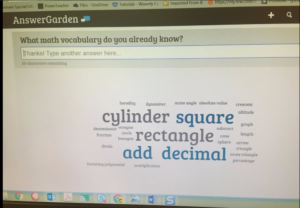 Screenshot of an AnswerGarden word cloud
Screenshot of an AnswerGarden word cloudTool Snapshot
| Price | Free |
|---|
| Learning | Connectivism |
|---|
| Ease of Use | ★★★★☆ |
|---|
| Privacy | ★★★★☆ |
|---|
| Accessibility | ★★★☆☆ |
|---|
| Class Size | Unlimited |
|---|
| ISTE*S | Empowered Learner |
|---|
AnswerGarden must be used with devices with Internet access. It offers no accommodation for people who are visually impaired. Users do not need to sign up for an account in order to use AnswerGarden. In fact, there is no account available on the website. Therefore, concerns for the collection of personal information is minimum. AnswerGarden does reserve the right to ‘block access to any posts' if AnswerGarden determines that your garden (or plant) is inappropriate for any reason.’
AnswerGarden Video
***View AnswerGarden Video Transcript***
AnswerGarden & the SAMR Model
Here is an example of how AnswerGarden might fit within the SAMR model for an English Language Arts class working on word family:
- Substitution: Teacher posts the question: “What are the synonyms for ‘happy'?" on AnswerGarden rather than asking students to respond verbally.
- Augmentation: Over the course of two weeks, students keep finding and adding synonyms for happy while reading books of their choices.
- Modification: Every other day, students review the answers in their AnswerGarden page and analyze new words added by their peers which were not known to them previously.
- Redefinition: The class can invite another class from another country to join their activity and add their descriptions of the word, which might be different based on their culture/geographic location.
Learning Activities
Math
Review key vocabulary in a math unit. For example, post a prompt: “What are the difficult vocabulary in the Algebraic Expression unit that we need to address?” Students’ responses are shown in the pictures below:
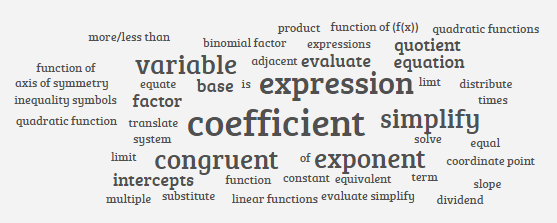
Science
Use a topic question to activate background information and engage students in the learning process. For example: “What words come to mind when we add heat to materials?”
English/Language Arts
Use AnswerGarden to discuss main characters. For example: ”What words would you use to describe Jonas in The Giver?” Students can continue to add answers as they read The Giver.
Other
Icebreaking activities; polling.
Resources
How to use AnswerGarden
- Go to https://answergarden.ch/
- Click on “Create AnswerGarden” or tap on the addition sign, as shown in the picture below.
- Enter a topic.
- Select a Mode:
- In Brainstorm Mode, respondents can submit an unlimited number of answers, including unlimited copies of the same answer.
- In Classroom Mode respondents can submit an unlimited number of answers, but may only submit each answer once.
- In Moderator Mode each answer will be submitted to the AntiGarden, so you can manually approve these entries to your AnswerGarden.
- In Locked Mode the AnswerGarden is closed and no new answers can be submitted.
- Spam Filter: The spam filter option detects and blocks ‘common unwanted answers’. These include a range of swearwords in the English and Dutch language.
- You have now created your AnswerGarden with the topic questions on the top and a rectangle as the “answer garden.” The keywords of the responses will show in the “garden.”
- Share the questions with your audience in the following ways:
- Copy the link to your AnswerGarden and email it to your audience.
- Click on “share” at the bottom of your answer “garden.” You can now share your question on Facebook, Twitter, and other social media platforms.
- The “Share” function also allow you to place (embed) your AnswerGarden on your blog, site or social network page, using the provided embed code.
- “People will start posting their answers to your question, either by entering their own answers or by clicking on and submitting existing answers. These are then represented in your AnswerGarden in the form of a growing word cloud (AnswerGarden, 2016).”
- Prevent bullying and foul language.
- Choose the “Moderator” mode. All the answers will then be sent to an AntiGarden. The AntiGarden has the same setup as the AnswerGarden, except that the question will be red, and the administrator needs to approve the answers manually to enter into the AnswerGarden.
- Turn on the Spam Filter while creating the question.
- Remove unwanted answers by click on an answer and click on the X. You can undo the removal by logging in as administrator, clicking on “moderator” at the bottom of your AnswerGarden, logged in as Admin and click Moderate button underneath your AnswerGarden. You can now click each answer to select it and reveal a green approve-button (with a white check) next to the answer. Simply click the approve-button and the answer will be removed from the AntiGarden and moved to your AnswerGarden.
- The AnswerGarden will not show answers in their entirety. Only the essence of the answers is displayed in the “garden.” The words towards the center of the “garden” are the high-frequency words in all the answers, the ones towards the edge of the “garden” are words repeated less. Clicking on a word can reveal how many times the word is used in the answers. As shown in the picture above, the word “chocolate” was used three hundred forty-seven times in the answers.
Research
Sindel-Arrington, P. (2010). Using Internet Polling to Capture Students’ Perspectives, ProQuest LLC, Ph.D. Dissertation, Arizona State University, ISBN-978-1-1097-4698-3
Author
This page was created by Lian Duan.