Editing Process
To ensure the quality of your book, we recommend using the following editing process as you prepare to publish your book.
- Edit each chapter in your book. Check for grammar, spelling, and punctuation. Reference APA's publication manual if you have questions. (Reach out to us if you would like help editing, proofreading, or formatting your book.)
- Tag text styles. EdTech Books uses preset styles for paragraph text, headings, figures and tables, references, and more.
- Check for visual appeal. Use callout boxes, images, and videos to break up your body text.
- Consult the Quality Assurance Checklist. Use this checklist before you publish your book to make sure your chapters are edited and accessible.
Proofing Tools
Tools for proofing your book can be found on the cover of your book, in the menu on the top right corner of your screen (see image below). The proofing feature of your book has four sections: quality assurance, chapter headings, image use, and callouts. The quality assurance tab is discussed in depth in the video below. The other three tabs provide simple ways to check the quality of your book before publication.
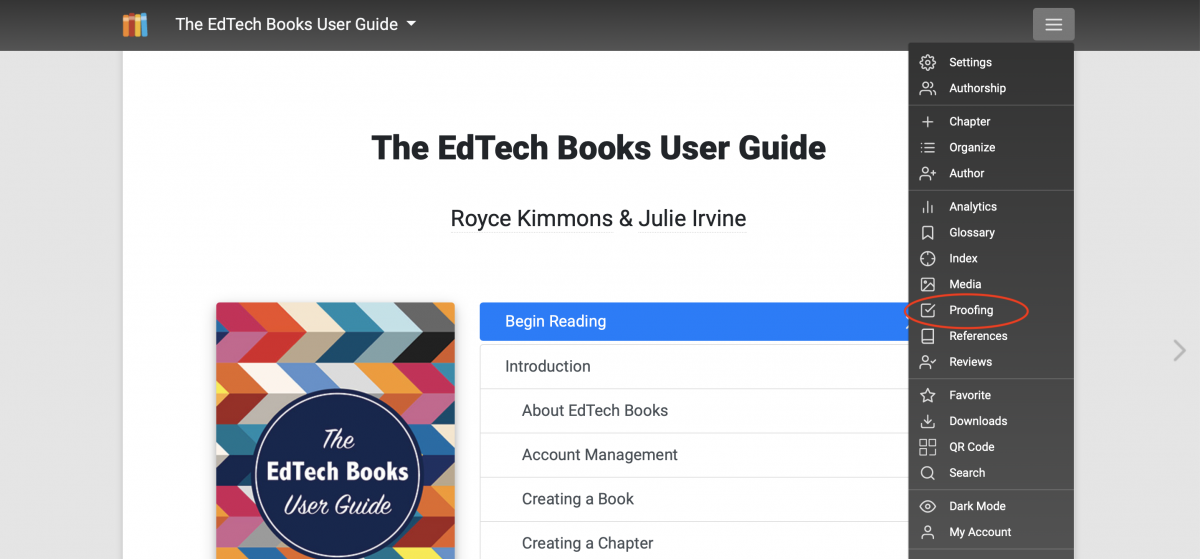
Quality Assurance
To ensure the quality of your book and its individual chapters, we provide a checklist for you to use as you prepare to publish your book on EdTech Books. To learn more about how to find and use the Quality Assurance Checklist, watch the video below.


 Watch on YouTube
Watch on YouTubeChapter Headings
As you write your book, use styles to easily and automatically format headings as you write your book. The Chapter Headings tab under the proofing tools will help you see the heading levels and capitalization of each heading in your book. Make sure you don't skip heading levels (i.e., jumping from an H2 to an H4 or beginning your chapter with an H3). If you find a heading you want to change, click on the title of the chapter you wish to edit, and you will be redirected to the chapter.
Image Use
The Image Use tab in the proofing tools allows you to see the images in each chapter, along with the text surrounding each image. Check that each image has alt text and there is a reference to the image in the surrounding text.
Alt Text
Alt text is a short description of the contents of the image. Screen readers include the alt text so images become more accessible to those who are visually impaired. To add alt text to an image, open the WYSIWYG editor, click the image, and click the image icon at the top right of the editor toolbar. Clicking this icon will bring up a new window. Enter the alt text in the “alternate description” textbox.
Callouts
The Callouts tab shows the callout boxes in each chapter. This enables you to easily check for consistency in the styles of the callout boxes across your book.