Google Drawings is a virtual board that allows users to create content by drawing, pasting images, linking videos and websites, and inserting text, shapes, tables, and other content onto a page in Google Drive. Users can create flow charts, diagrams, concept maps, visual storyboards, original art, and more. This app is available free of charge to anyone with a Google account. Users can collaboratively work on the same Drawing at the same time. This means students can collaborate on the same drawing from different computers at different locations. Drawings can be shared via a link or embedded into a webpage (by selecting “Publish to the web” in the file menu). Collaborators can edit and leave comments on the document. If you are looking for a tool to help
engage students and foster collaboration and creativity, this is a great tool for students to visually construct and demonstrate their knowledge.
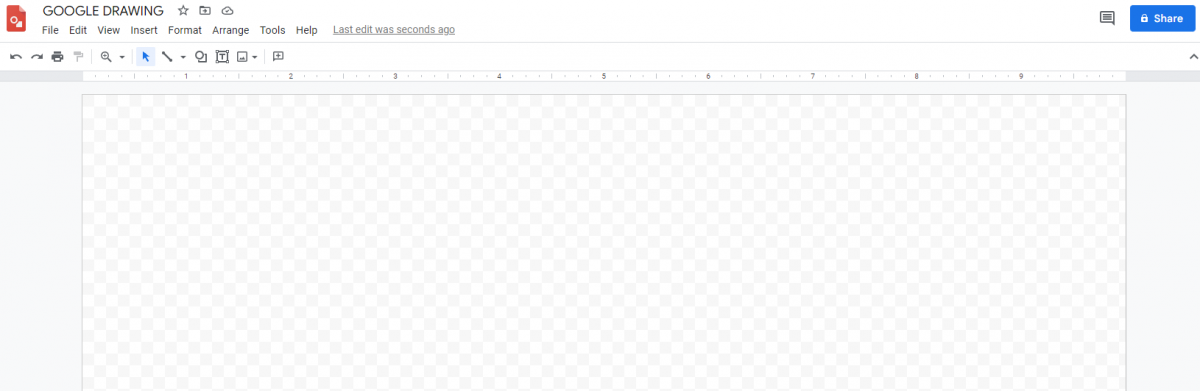 Google Drawing user interface
Google Drawing user interfaceTool Snapshot
| Price | Free |
|---|
| Learning | Social constructivism |
|---|
| Ease of Use | ★★★★☆ |
|---|
| Privacy | ★★★☆☆ |
|---|
| Accessibility | ★★★★☆ |
|---|
| Class Size | Unlimited |
|---|
| ISTE*S | Knowledge Constructor, Creative Communicator, Global Collaborator |
|---|
| FERPA/COPPA | No FERPA/COPPA policy found. Check with your school IT administrator |
|---|
Impact on Student Learning
Because of its design students are able to collaborate, create, communicate, and engage in learning. What is particularly great about this app is that it allows students to work on the same document at the same time from different locations. They can edit, add, remove, and comment on content simultaneously. This app really has the ability to place students back at the center of their own learning.
Ease of Use
This app is incredibly intuitive, I was able to navigate around it and produce the products that I wanted with no prior introduction to the app via tutorial or help desk. This app can be accessed through any browser and on any device with internet access, but it is much easier to edit the drawings on tablets and computers because of the larger screen. It is free and easy to access for anyone with a google account, which is a major plus in my book.
Accessibility
This is app is very accessible for screen readers and braille displays, Google provides several pages of step-by-step directions to enable these adaptations in Google drawings.
Class Size
This app doesn’t have a set number of individuals who can use it, and it is free. Honestly, depending on your particular project there really isn’t a size limit for this app, although I probably wouldn’t recommend having 400 people editing one drawing.
Privacy
This is really the only downside to Google drawings that I can find. Google does not break down exactly what information they collect from which apps, but their overall privacy policy and terms of use is enough to give one pause when deciding whether or not to use this app. They collect data from you once you have an account. Google also assures users the content in Google is their own, but later states that the content also belongs to Google which certainly makes for a bit of copyright confusion in my opinion. I will note that if you are using Google Drawings through Google Apps for Education the privacy policy is more protective for students.
Google Drawings Overview Video

 Watch on YouTube
Watch on YouTube***See video transcript here***
Google Drawings & the SAMR Model
- Substitution: Students use Google Drawings to produce a digital poster (instead of drawing a poster).
- Augmentation: Students collaborate on the same digital poster at the same time in class or in their individual homes. Each individual’s work is visible to the teacher through the revision history.
- Modification: Students can collaboratively create interactive visual displays with pictures, moveable objects, and clickable links that bring you straight to a video or web resource on which students can provide real-time comments and feedback.
- Redefinition: Students and teachers can provide critiques to other groups from anywhere in the world.
Learning Activities
Math
Have students present statistical information in graphical displays and link outside sources to their page. Or, use Drawings for geometry lessons - have students manipulate the shapes to determine what characteristics remain constant for each shape and which ones can change (e.g., a rectangle vs. a parallelogram vs. a trapezoid).
Science
Have a group of students research and compile information on a particular topic, including images, graphs, videos, websites, and text, and present it to the class. Ask the audience, community members, and/or parents to leave questions on the page for the student presenters to answer.
English/Language Arts
Have your whole class deconstruct a character, scene, or book together by producing a visual storyboard or comic strip with images, and linked videos, text, and other resources explaining historical relevance, imagery, character development, etc… that can be shared with the class at the end of the lesson.
Social Studies
Have students create an interactive timeline compiling images, videos, text and other resources explaining how events contributed to one another and progressed over time. Students could also annotate an image deconstructing how different aspects of the image illustrate different themes in that time period.
Other
Create a visual board about a field trip or vacation. Have students prepare a drawing to introduce themselves to the class at the beginning of the year. Create a visual organizer before writing a paper and have other students provide comments and feedback. Google drawings is a great tool to create and alter graphic art.
Resources
Google Drawings Basics (by The Bespectacled Librarian)

 Watch on YouTube
Watch on YouTube
Research
Harmon, O., & Szarka, R. (2018). Using Google Drawings to Create Homework Exercises. Journal of Economics Teaching, 2(2), 68-78.
Ward, A., & Blanchfield, M. (2018). Undoing “Banking” Education: Using Google Drawings to Strengthen Engagement. Art Education, 71(5), 27-33.