Google Keep is a multimodal note-taking, organization, and list-making tool that exists as part of the G Suite for Education alongside applications such as Google Drive, Google Classroom, Google Forms, and Google Meet. With Google Keep, users can create, share, and organize written, audio-recorded, or image-associated notes. With this tool, educators can encourage their students to demonstrate their creative skills through note-taking and help students organize group projects and track their learning progress through collaborative to-do lists. By using the Google Chrome extension for Google Keep, students and teachers can bookmark and take notes about web pages for later use. Google Keep also has the same high level of accessibility and ease of use found in many other Google tools.
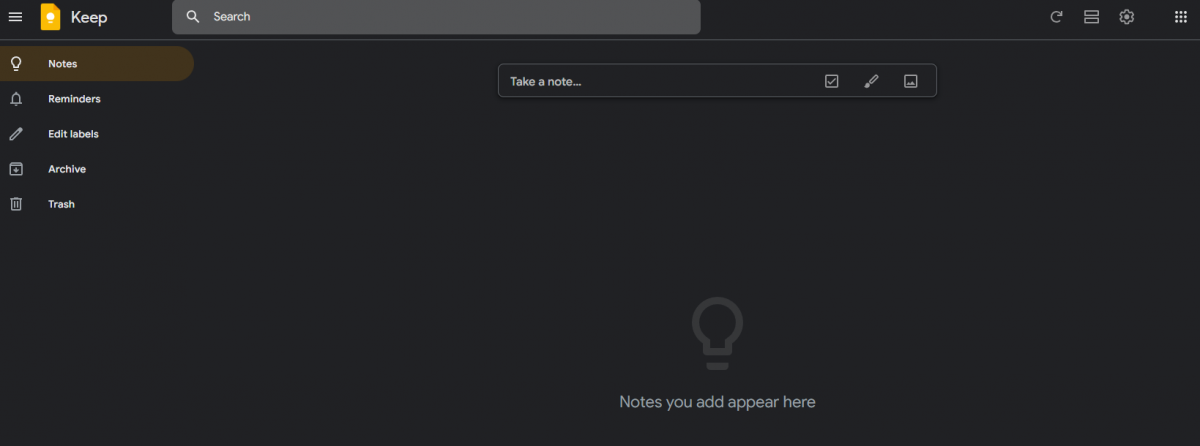 Google Keep interface
Google Keep interfaceTool Snapshot
Type of Learning
Google Keep supports learning through social constructivism and connectivism by enabling students to work, learn, and grow together through the use of technology in a collaborative fashion.
Ease of Use
As with many applications in the G Suite for Education, Google Keep is relatively intuitive to use. The plethora of icons come with descriptions that appear upon a quick hover with the mouse or pointer, and creating notes is similar to the process of creating documents in Google Drive. Even non-textual documents such as notes created as drawings or images are easy to add. This tool should present a low barrier to entry for most individuals, but especially those for whom the G Suite for Education is familiar.
Privacy
According to Google’s privacy policies, users who choose to utilize Google products are providing a bevy of information about themselves to Google. This includes personal information such as the name and email address used to access Google’s services, as well as the browsers and tools used in this process. While Google does promise protection of these data and only shares in specific situations (e.g., legally-enforced requests, Google affiliates) and the G Suite for Education is COPPA compliant, the use of any of Google’s services requires the collection of a significant amount of information. Therefore, Google Keep, like many of Google’s services, should be used with the understanding that complete privacy is not possible.
Accessibility
Google Keep is accessible through multiple means of technology (e.g., smartphones, computers, voice-to-text, images) and provides users with a listing of keyboard shortcuts (found under the settings icon in the top-right corner) that enable its use by individuals for whom mouse usage is not a convenient option.
ISTE Standards
Google Keep supports student instruction and development in four of the International Society for Technology in Education (ISTE) Standards:
- Empowered Learner: Google Keep allows students to set and track progress toward their learning goals.
- Knowledge Constructor: Google Keep enables students to collect and synthesize information from their experiences and resources found on the web. The latter is particularly pronounced through the use of the Google Chrome extension for Google Keep.
- Creative Communicator: Google Keep empowers students to express their thoughts, feelings, and ideas through writing, drawing, and images. These approaches can also be combined for a truly multimodal method through which students can express themselves.
- Global Collaborator: Google Keep allows students to share their notes with classmates, instructors, family, and friends. When appropriate, these collaborators can be from a different classroom, school, district, state, or country.
A Brief Overview of Google Keep

 Watch on YouTube
Watch on YouTube
Transcript
Google Keep & the SAMR Model
Dr. Ruben Puentedura’s SAMR model offers a lens for examining how technology is adopted in a classroom. As you strive to incorporate online tools into your classroom, we encourage you to use this model as an analytic tool.
Here are some examples of how Google Keep might fit within the SAMR model:
- Substitution: Students are tasked with taking notes on Google Keep rather than with pen and paper during a class discussion.
- Augmentation: Students collaboratively create to-do list notes with other students in their class via Google Keep.
- Modification: Students collaboratively create multimodal notes, featuring drawings, links, and text, to record details of a class activity, experiment, field trip, or other learning experience.
- Redefinition: Students share their multimodal notes with others outside of their class (e.g, parents/guardians/relatives) to get feedback.
Far too often, technology is used as a direct substitute for other low-tech tools (e.g., pencil and paper). While substitution has some benefits (e.g., students develop their technological skills and knowledge), we encourage you to think about how you might use Google Keep to modify or redefine learning.
Sample Learning Activities
Math
- Equation Visualization: Students can create notes with drawings to showcase how equations work with visuals (this may be especially helpful with geometry!).
- Top Tutorials: Students can find a tutorial on a website like Khan Academy that helps them understand a mathematical concept or process and save it to the Google Keep using the Google Keep Chrome Extension. Students can even go a step further and take notes summarizing the parts of the tutorial that assisted in their understanding.
Science
- Step-by-Step Experiments: Students can create a list of steps/tasks needed to complete an experiment and check them off as they go.
- Scientific Method Meticulousness: Students learning about the scientific method can check off each step of the process as its completed. With each step, they can also take a picture, write notes, or draw an image that represents how they completed that step.
English/Language Arts
- Crowdsourcing a Summary: Students can work together to create summaries (e.g., Sparknotes) as they read assigned chapters throughout a class. Furthermore, students can create accompanying drawings that showcase the main event (or events) in a chapter.
- NaNoWriMo Notes: Students working on participating in national novel writing month can organize all their notes in a single place under a single label. These notes can then be shared with other participating peers, the instructor, family, or friends to gain feedback via drawing, text, or images.
History/Social Studies
- Field Trip Field Notes: Students can use their phones to take pictures on field trips to museums or historical sites. Once taken, these images can then be appended with dictated notes describing what the student has learned from the site or artifact shown in the image.
- Historical Recreation: Students learning about historical events can draw out their visualization of how they occurred with written or dictated notes providing brief summaries.
Other
- Organized On the Web: Students can use the Chrome extension of Google Keep to mark, organize by labels, and take quick notes about interesting articles or websites they find on the web.
- Snapshot Journaling: Students can take a picture every day for a specified period of time (a week, a month, or a year) and write a note that describes how they are thinking or feeling. This could be used to check-in at the beginning or end of class, or to keep students engaged when learning remotely.
Resources
How to Use Google Keep
- Go to Google Keep (click “Sign Up” and register for a Google account if you don’t already have one).
- To begin writing a note, place your cursor in the box that says “Take a note…” and choose an option.
- If you write directly in the box, it creates a simple text note.
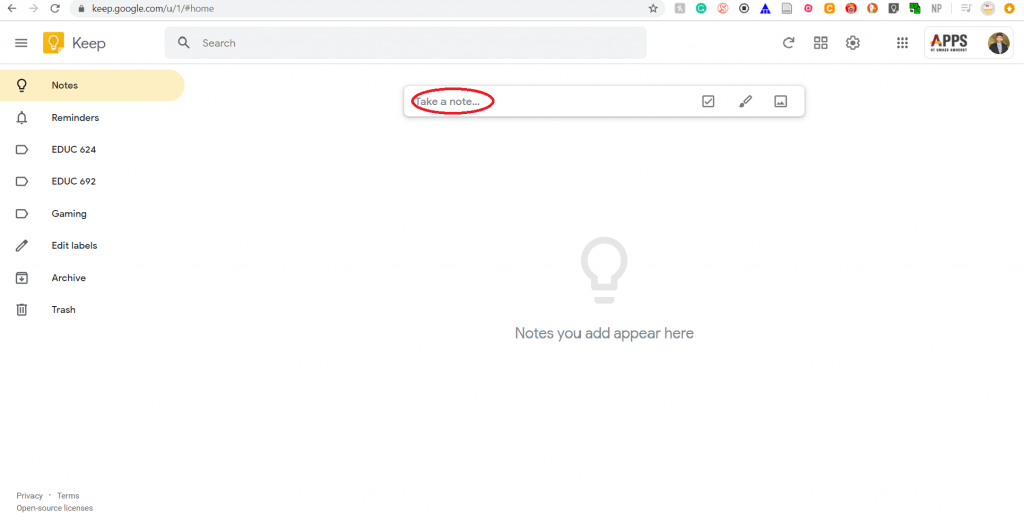 Adding a note in Google Keep
Adding a note in Google KeepHow to create a basic, text-based note in Google Keep
- Add a title and label to help organize all of your notes.
- If you click on the checkbox image, it will create a to-do list.
- You can create an image or drawing to add to a to-do list.
How to create a multimodal note in Google Keep
- If you click on the paintbrush icon, it will create a drawn note.
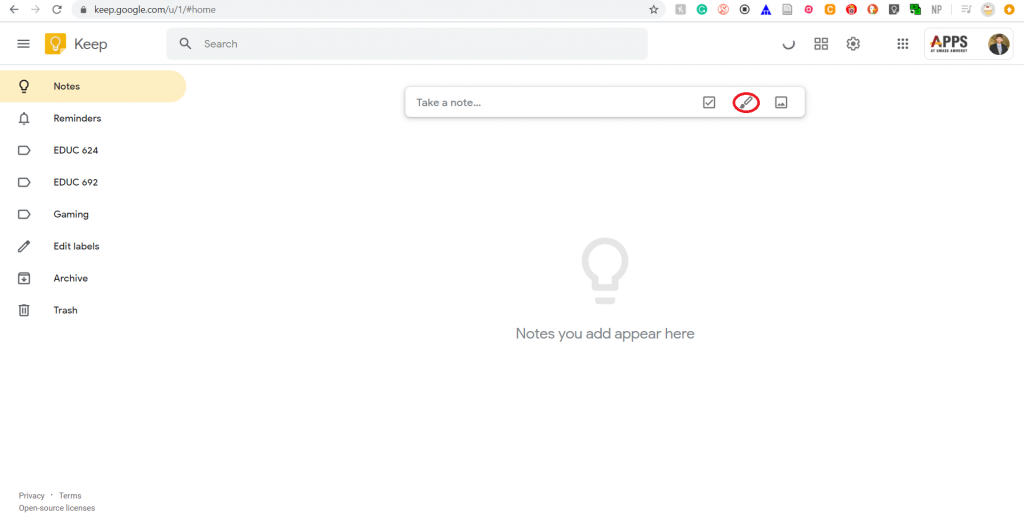 Paintbrush icon
Paintbrush icon- After this is clicked on, you will be brought to an open drawing screen with tools to change the colors and add gridlines or ruler lines.
- Once an image is completed, you may export it using the option found in the upper-right hand corner after clicking on the icon with three dots arranged vertically.
- The drawing can be edited by clicking directly on the image from your notes. You may also add written or textual notes by scrolling down on the note until you see the section with the text “Note” under “Title.”
- If you click on the image icon, it will prompt you to upload an image from your device (such as a computer or smartphone).
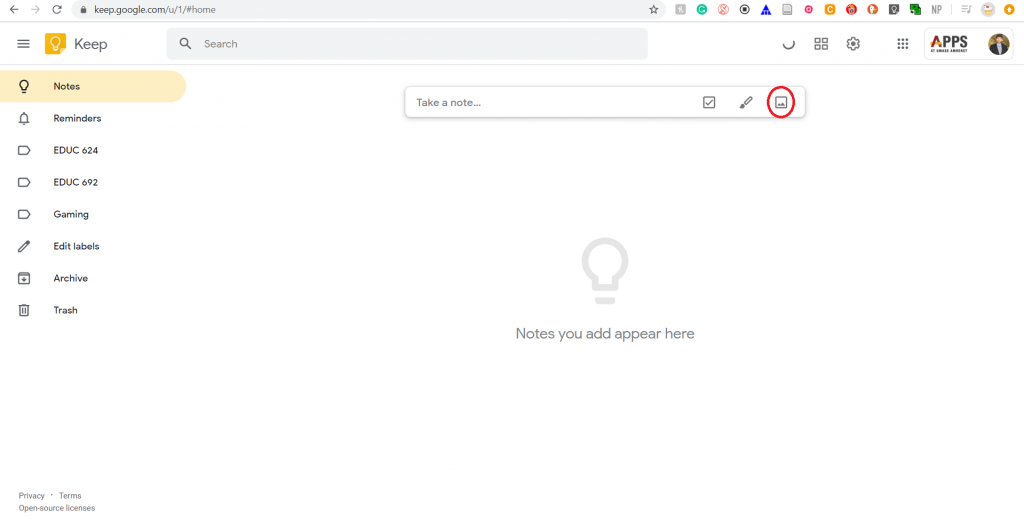 How to upload an image to Google Keep with a note.
How to upload an image to Google Keep with a note.- Once uploaded, a note is created which can then edited further through the options found below the images. For example, textual notes can be taken in the section with the text “Note” under “Title” or you can additional images or notes through the “more” options icon (symbolized by three vertically-arranges dots) .
- After you are done creating your note, you can click out of the screen and decide what label you wish to use to file your note, Google Keep will automatically save the notes for you as you type.
- If you wish to share a note, click on the “collaborator” icon found at the bottom of a note (see image below) then enter the Gmail address of the person (or people) with whom you wish the share the note.
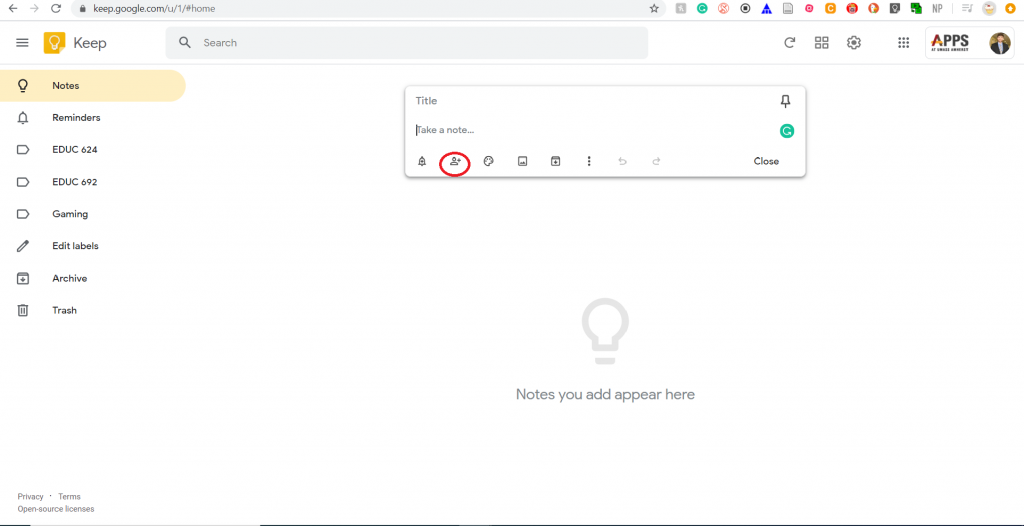 How to invite a collaborator in Google Keep.
How to invite a collaborator in Google Keep.Research
Kakoulli-Constantinou, E. (2018). Teaching in clouds: using the G Suite for Education for the delivery of two EAP courses. Journal of Teaching English for Specific and Academic Purposes.
Science Scope. (2017). Technology tools for a paperless classroom (3rd ed., Vol. 41). Seattle, Retrieved from https://www.questia.com/library/journal/1G1-514176772/technolog%20y-tools-for-a-paperless-classroom.
Ventayen, R. J. M., & Orlanda-Ventayen, C. C. (2018). Google’s Gsuite Applications in Open University System’s Perspective.
Authors
Page created by Jeff Edelstein, Emma Needham, and Isabella Notarangelo.