* Using a flipped classroom model, I was able to prepare students for group work and oral presentations in their
future careers.
* I wanted to ensure focus and visibility of all student presenters.
* I wanted to make sure all groups had enough time to present which meant presenters needed to be prepared,
rehearsed, and familiar with Adobe Connect in the Presenter Role.
* There was a Q&A at the end of the presentation, so I needed to figure out how to quickly retrieve and present questions from their classmates received during the oral presentation.
Teaching and Learning Goal
In this case example, I focused on building group presentation skills which are a useful tool for preparing students for group work and group presentations in their professional careers. Additionally, by using a flipped classroom I was able to center the students as the expert, an alternative to top-down instructor-led lecture.
- I wanted to facilitate focused attention on the students' presentation and ensure that questions could be answered quickly and easily.
- I also wanted to give students time prior to class to rehearse their presentation and become familiar with the Adobe Connect view in the Presenter Role.
How it started: When I first started using Adobe Connect I was intimidated to use pods in ways I had not seen before. I continued using the familiar lay-outs until I used a group assignment which meant I would have more people on-camera than I was used to. At first I set up the Adobe Connect room as I had traditionally used it (Image 1), with the Video Pod in the top center; however, after all 5 participants had come on camera their images became quite small. Further, I had trouble digging through chat trying to identify specific questions for the presenters while also paying attention to the presentation I was grading live.
Issues: Some students use laptops with smaller screens, so it was possible that students could not properly see the presenter speaking when using smaller pods. Additionally, using one Chat Pod may become challenging when digging through the chat for specific questions for presenters during the proceeding Q&A.
How it’s going: Because I allowed students to rehearse prior to their presentation students were quick to come on camera and audio without issues, and they were not overwhelmed by the unfamiliar layout visible when I moved them to the Presenter Role. Next, by enlarging the size of the Video Pod I was better able to ensure visibility of all group presentation members for students. By minimizing the Attendee Pod and thus allowing a bigger area at the bottom, I was able to fit two Chat Pods: one for support and kudos to the presenters and one dedicated to Q&A. This enabled a quick transition to Q&A, and allowed me to focus my attention on grading. Further, it had the added benefit of giving presenters a view of the questions as they came in, which may facilitate their preparation of responses and support those who find it helpful to see the questions in writing.
Technical Details and Steps
Step 1: Students submit group presentation prior to class
- Early receipt of the presentation allows the instructor the ability to make adjustments to the format of the presentation ahead of class to ensure useability
Step 2: Prepare Adobe Connect room for a group presentation
- Upload the student group presentation slides into a Share Pod
- Minimize the size of the Attendee Pod
- Enlarge the size of the Video Pod across the length of the top
- Create two separate Chat Pods, one for general conversation and a second specifically for students to ask the presenters questions about the content of their presentation. These two pods take up the bottom half of the screen, further minimizing the Attendee Pod
- Name the two Chat Pods clearly for student usability
Step 3: Have students enter Adobe Connect prior to class to rehearse and adjust layout if needed
- Having students enter the room prior to the regularly scheduled class time serves as a time to rehearse giving students the opportunity to make any needed adjustments and facilitates comfort in viewing and using Adobe Connect in the Presenter role.
- The rehearsal time also allows for adjustments to the Adobe Connect layout as needed
What this looked like in Adobe Connect
Image 1: A smaller video pod would not allow a large enough space for more than 4+ on-camera presenters. Adobe product screenshot(s) reprinted with permission from Adobe.
Image 1 Alt-Text: This image includes a video pod with an image of the presenter in the top corner. The image is of a woman wearing glasses with dark hair. The attendee pod is below it, an example of a student presentation slide as a large share pod is centered and a smaller chat pod below it. In the host & presenter areas is a pod for presenters and hosts as well as a timer or "stage lights".
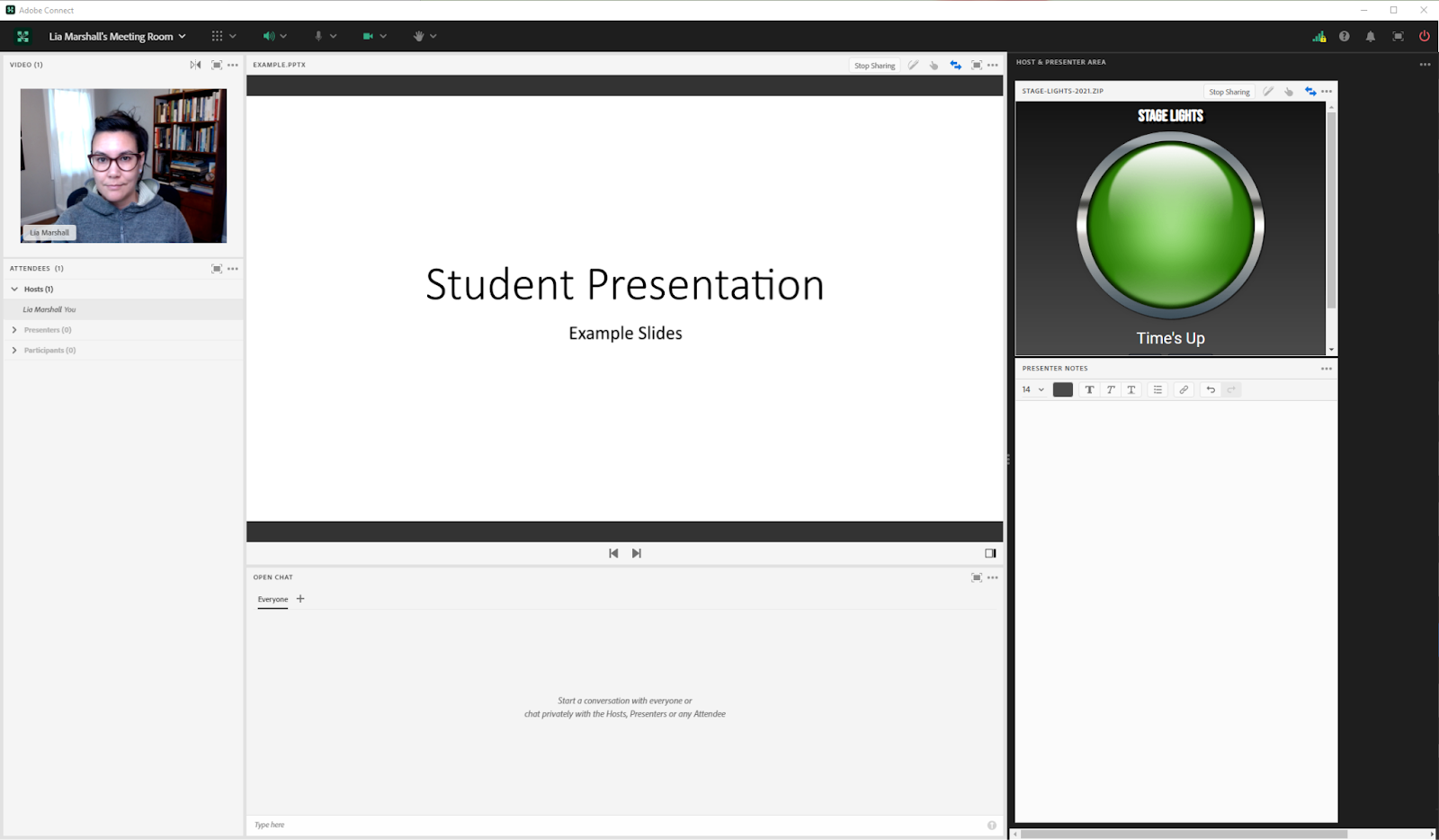
Image 2: The larger video pod, spread across the top allowed space for more presenters while not sacrificing visibility. Adobe product screenshot(s) reprinted with permission from Adobe.
Image 2 Alt-Text: The video pod includes an image of the presenter in the center. The image is of a woman wearing glasses with dark hair. The attendee pod is below it on the left hand side. An example of a student presentation slide as a large pod is centered and a smaller chat pod below it; however, to make room for the now larger video pod, the share pod and the chat pod are smaller. In the host & presenter areas is a pod for presenters and hosts as well as a timer or "stage lights".
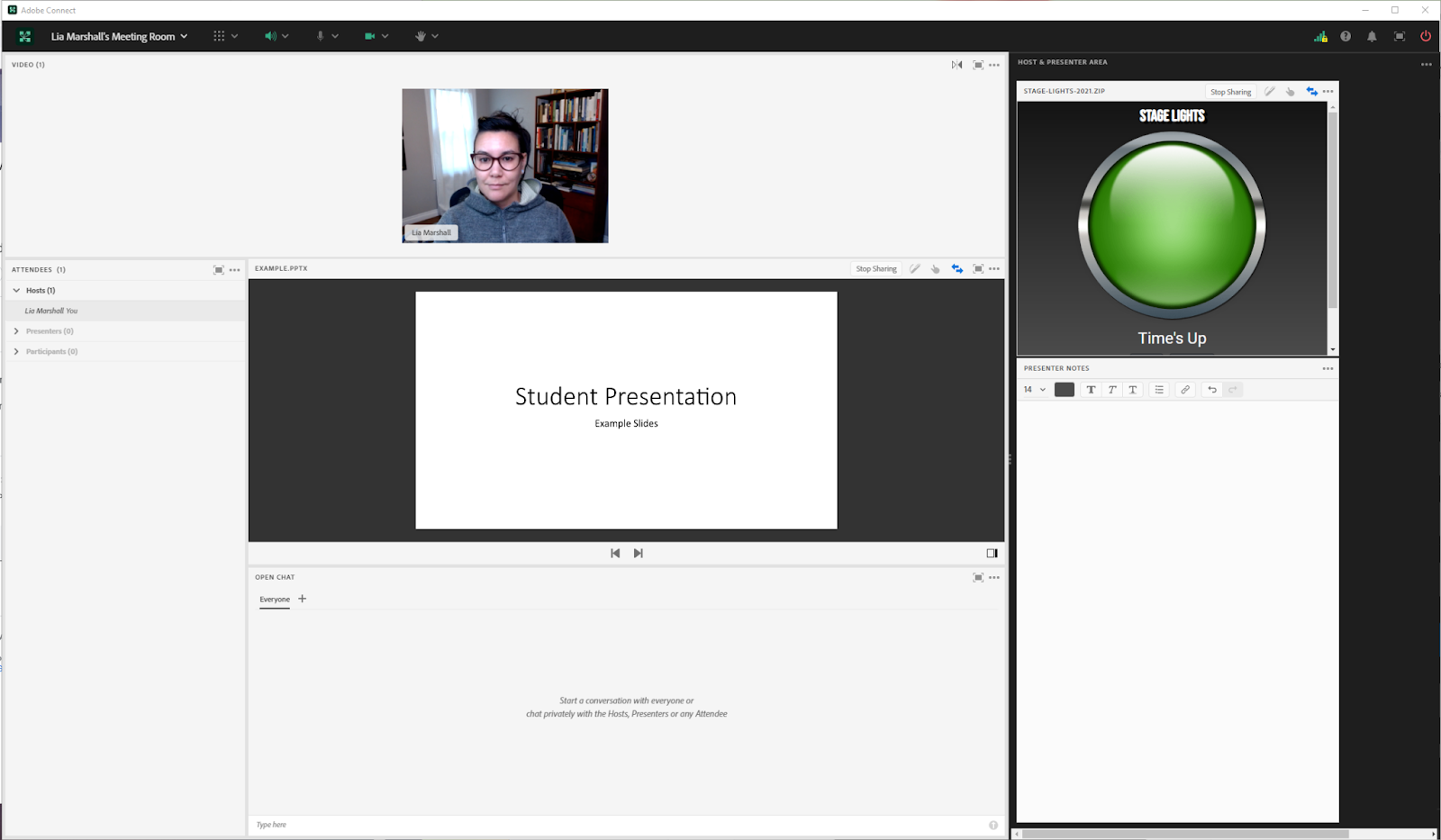
Image 3: The lengthened video pod and extended chat areas prioritizes student engagement with the presentation and the presenters, and reduces the focus on the Attendee pod. Adobe product screenshot(s) reprinted with permission from Adobe.
Image 3 Alt-Text: The image is of two women with dark hair, one is wearing glasses. Exactly like in Image 2, the attendee pod is below it on the left hand side. An example of a student presentation slide as a large pod is centered. In Image 3 there are 2 smaller chat pods below it; one is for open chat, the other is for questions for the presenters. In the host & presenter areas is a pod for presenters and hosts as well as a timer or "stage lights".
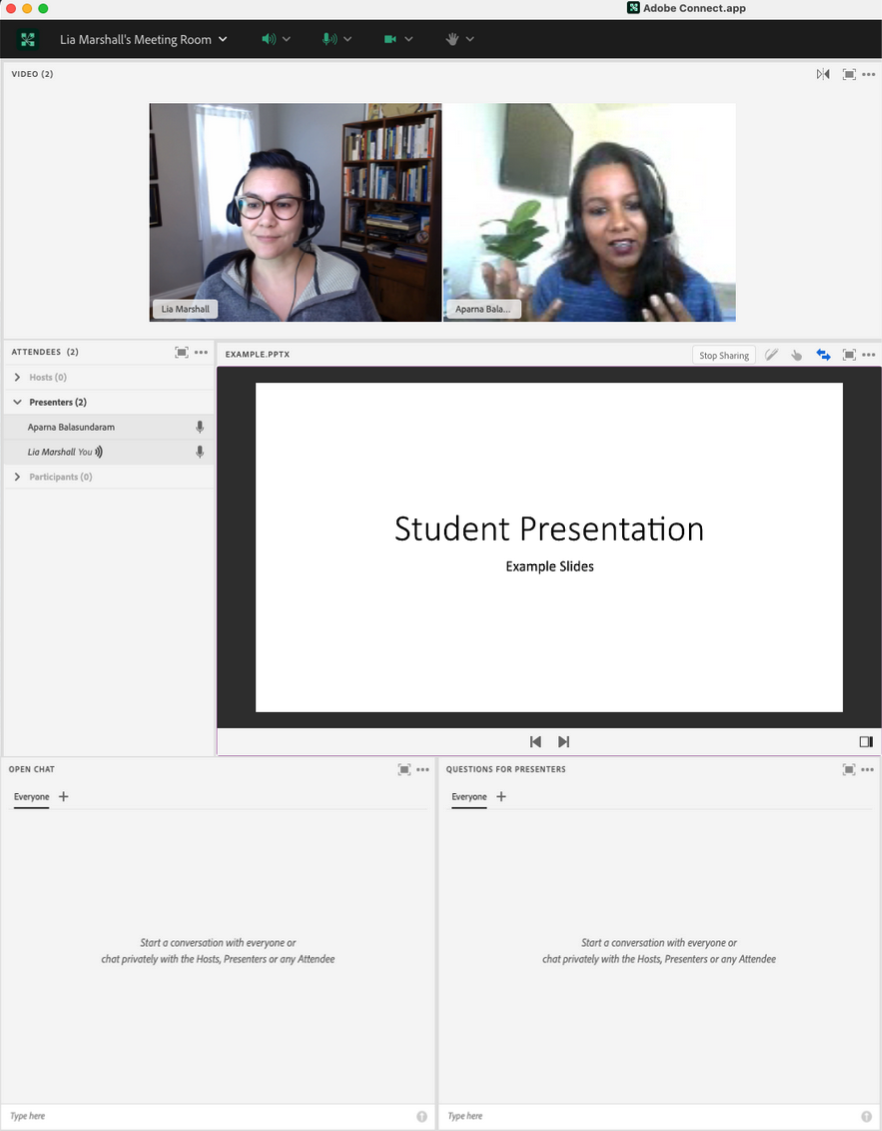
Acknowledgements
Thank you to Aparna Balasundaram for her time and the use of her face in these screengrabs.