Jamboard is a Google tool that allows users to creatively organize, format, and present information through text, images, shapes, and drawings. As of 2020, there are 1.8 billion global active Google accounts, all of which have access to Jamboard (Petrov, 2021). Jamboard falls under the category of virtual whiteboards – allowing users to write, draw, and erase like a traditional whiteboard, but also it features added digital functions (e.g., importing from Google Search, Google Drive, or Google Photos). Users can collaborate on the same Jamboard slide from separate devices, making this a community-centered tool. Up to 50 separate Google accounts can be added as collaborators on a single jam. A link to the jam can also be made public, which allows anyone with Internet access to view or edit it. Jamboard can enhance classroom participation by allowing students to visually portray their learning and thinking. This also helps teachers gain knowledge on what their students are comprehending in real-time. It is a great tool for collaboration in in-person, online, synchronous, and asynchronous settings.
 Screenshot of the Google Jamboard interface
Screenshot of the Google Jamboard interfaceTool Snapshot
Ease of Use
We rated Jamboard 4 stars for ease of use because it only takes a couple of minutes to learn how to use the features of the tool and minimal instructions are required to understand how the tool works. However, there are no official FAQs or tutorial videos available on Jamboard to help facilitate student learning of the tool.
Privacy
As a part of Google’s suite of tools, Jamboard earns 3 stars for privacy. When creating a Google account, a valid name, email address, username, and password are required. It is also optional to provide a phone number to recover your account if the password is lost. Upon creation of your account, Google closely tracks your searches, bookmarks, and location services, among other data. These underlying data collection practices and Google’s sharing of your information with third parties make the use of Google tools for personal purposes unsafe.
However, Jamboard falls under Google Workspace for Education, a collection of Google tools that have added security measures for educational purposes. This includes built-in protections such as safeguarding user data and complete data transparency. Google Workspace for Education also complies with both FERPA and COPPA standards. Although Google is typically unreliable with data protection, Google Workspace for Education adds additional precautions to school-related data accounts for its suite of tools, which includes Jamboard.
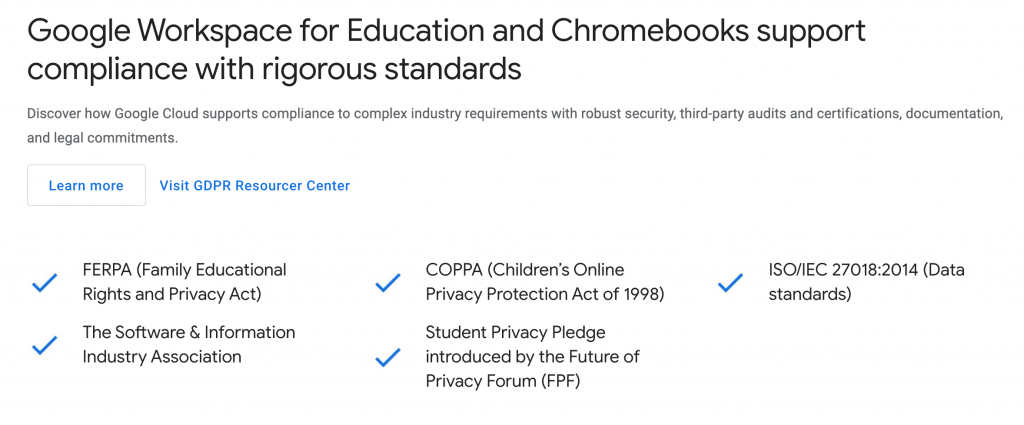
Accessibility
Overall, Jamboard is not accessible for all users, so we rated it 2 stars. The application features TalkBack, which is a screen reader that can be used on Android devices. However, TalkBack only works for specific Google platforms, such as for Google Meet, and does not work directly with jam frames. Jamboard can be used with a computer mouse or laptop touchpad or with your fingers on a smartphone via the mobile or web app. Unfortunately, Jamboard is not user-friendly for people who can only use a keyboard or who have limited fine motor skills, since a mouse or touchpad is required for many features. Although there aren’t many designated functions for accessibility, changing text size and color is possible and simple to adjust.
Class Size
Jamboard will only allow the creator to share their jam with 50 collaborators (50 separate google accounts). If the link to the jam is set to “anyone with the link can view or edit” then an unlimited number of people can join, though not more than 50 at the same time can make edits. It is also worth noting that Jamboard has a limit of 20 frames per jam.
ISTE Standards
Creative Communicator
- Students can creatively express themselves within each jam using the features that the app provides.
- Students can utilize the different tools, styles, and formats to create original works or remix digital resources into new designs.
- Students can import images with ease from a Google image search, allowing access to a global domain of images.
Knowledge Constructor
- Students can curate and annotate the work of others or revise their own work.
- Students can make creative displays, artifacts, or presentations to show their learning and comprehension.
Global Collaborator
- Students from around the world can collaborate on the same jam.
- Students can share their work with others and learn from the work of their peers, experts, or community members.
- Students can connect with learners from a variety of backgrounds and cultures while presenting their creations.
Jamboard In 120 seconds

 Watch on YouTube
Watch on YouTubeWatch on YouTube https://edtechbooks.org/-hdnH
Jamboard & the SAMR Model
Dr. Ruben Puentedura’s SAMR model offers a lens for examining how technology is adopted in a classroom. As you strive to incorporate online tools into your classroom, we encourage you to use this model as an analytic tool. Here is an example of how Jamboard fits within the SAMR model:
- Substitution: Students use Jamboard as a traditional whiteboard while drawing and erasing digitally instead of working with pen and paper.
- Augmentation: Students have access to the functions of a traditional whiteboard while also having added digital functions, such as the ability to instantly add images directly from the Internet.
- Modification: Students can curate and design multimodal jams that save automatically and can be accessed at a later date from any device, allowing students to reflect upon their thinking and continue building their knowledge anytime from anywhere.
- Redefinition: Students from around the globe can view and edit other students’ Jamboards while collaborating, commenting, and learning from each other.
Learning Activities
English/Language Arts
Using the sticky note feature, students can write their thoughts on a sticky note and drag it to the appropriate section of the jam. For example, if the class is reading a short story or novel together, the teacher could create three columns: text to self, text to text, and text to world. This allows the teacher and students to examine each other’s ideas and reflect on them collaboratively.
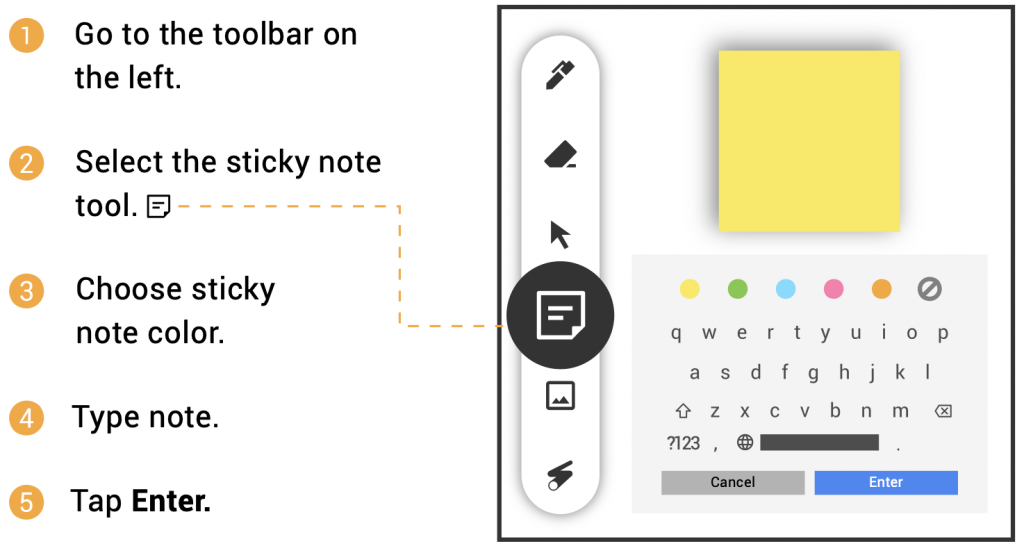
Math
One feature of Jamboard is the ability to change the background to graph paper style. This digital graph paper is an excellent resource to use for math activities. Combining the graph paper with the shape tool, students have the ability to explore all sorts of perimeter and area exercises. For example, students could drag a rectangle onto the graph paper and color in the squares to calculate area. They could also use the sticky note function to label specific side lengths or sections of the shape.

Science
At the start of a science lesson, Jamboard can be used as a Driving Question Board for students. After being introduced to a phenomenon, students could write questions they have about the topic and build off of each other’s questions. Additionally, as the lesson progresses, students could return to the Jamboard to write answers to their questions and see what they have learned.
History
Students can use Jamboard to gather information about historical events and create a timeline on or across frames. Students can work together to include a variety of images and text boxes that highlight information about specific historical events on each frame in order to create a complete timeline of events that can be shared with the class.
Art
Students can express their individuality in Jamboard. They can use their creativity when designing the board, including managing the settings for which tools they want to draw with (pen, marker, highlighter, brush), choosing which colors to include on the jam (black, blue, green, white, orange, or red), and adding unique details, such as text, images, sticky notes, and shapes. This is art!
Resources
How to Use Jamboard
Follow these steps to get started:
- Go to jamboard.google.com.
- Sign In through an existing Google account or Create an Account to start using Google.
- Once you are on your account homepage, you will either see a blank board, or you might see jams that others have previously shared with you.
- Create your own Jam.
- Click on the rainbow plus sign in the bottom right corner of the page for a “New Jam”.
- You can make up to 20 frames using the arrows at the top of the screen.
- Similar to Google Docs/Presentation, you can share your jam with others by clicking the blue “Share” button in the top right corner.
- There are multiple tools you can use to design your jam.
- Pen, marker, highlighter, or brush in black, blue, green, white, orange, or red.
- Eraser.
- There is also a “clear frame” option above the board.
- Arrow to select and move the items around.
- Sticky note with either no color, yellow, green, blue, pink, or orange.
- Each sticky note can only include about 170-180 characters.
- Add an image through an upload, URL, camera, Google image search, Google Drive, or Google Photos.
- Experiment with shapes: circle, square, triangle, diamond, curved square, semi-circle, rectangle, and arrow.
- Make your own text box.
- Use a laser pointer (which doesn’t permanently change the board) to showcase specific parts of the board.
- Select ‘Set Background’ to change the base of the jam, including graph paper, composition paper, or an image.
- Organize the flow of your Jamboard homepage.
- You can view boards in 3 different ways.
- Owned by anyone.
- Owned by me.
- Not owned by me.
- Sort through the boards.
- Last opened by me.
- Last modified by me.
- Last modified.
- Title.
- Choose between grid view and row view.
- You can use the search tool at the top of the page to look for specific jams.
- Learn more about Jamboard.
- In the top left corner next to “Google Jamboard” there are three horizontal lines for the main menu.
- About Jamboard.
- Jamboard Help.
- Terms of Service.
- Privacy Policy.
- Send feedback to Google.
Research
Sanphan, C., & Suksakulchai, S. (2006). Interactive virtual whiteboard for collaboration learning. EDU-COM 2006 International Conference. Engagement and Empowerment: New Opportunities for Growth in Higher Education, Edith Cowan University, Perth Western Australia, 22-24 November 2006. https://ro.ecu.edu.au/ceducom/66/
Sweeney, E. M., Beger, A. W., & Reid, L. (2021). Google Jamboard for virtual anatomy education. Clinical Teacher, 18(4), 341-347.
Authors
This page was created by Jessica Shay, Ally Danielson, and Sarah Cataldo.
 Screenshot of the Google Jamboard interface
Screenshot of the Google Jamboard interface