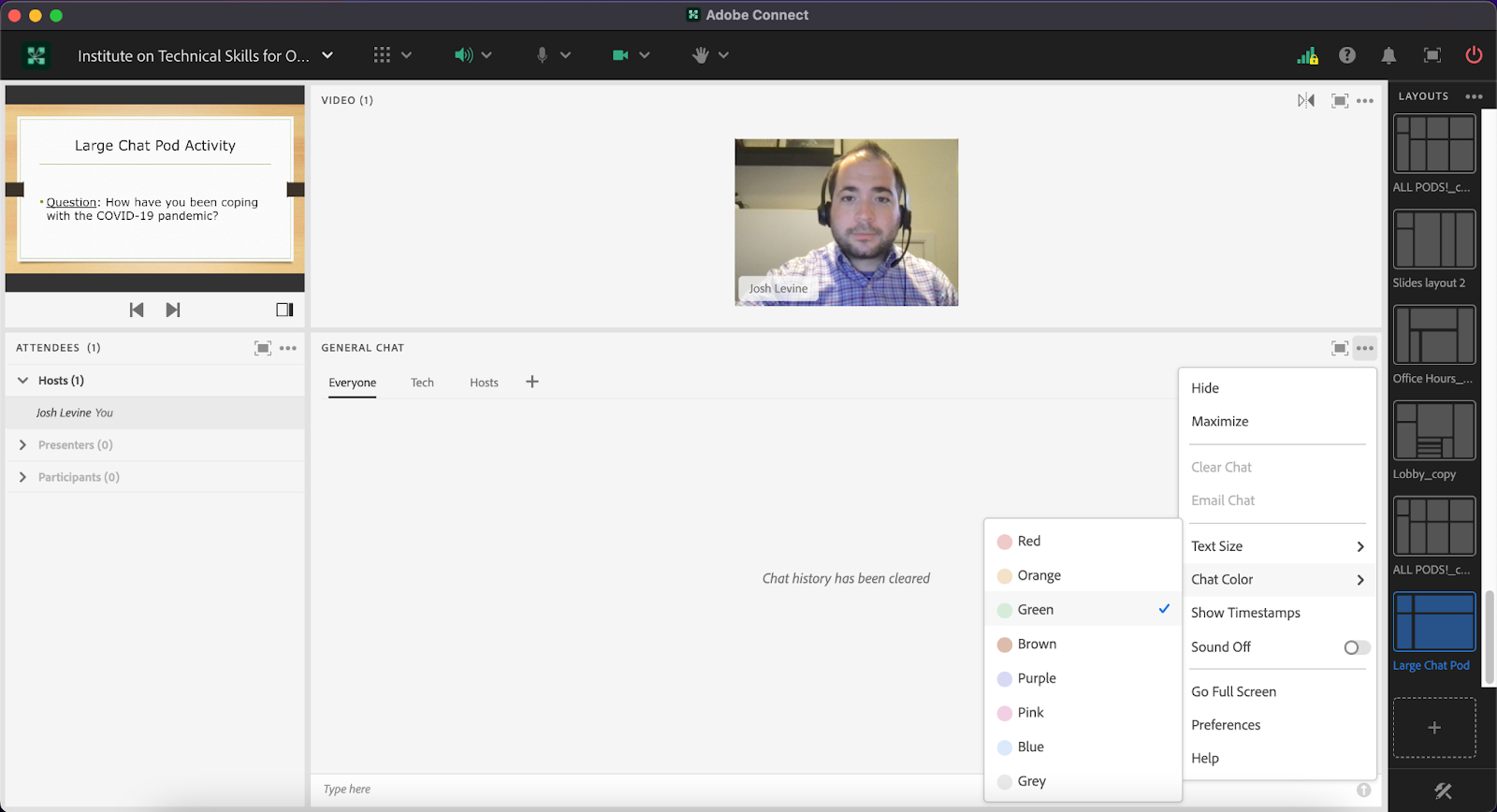The use of the large chat pod on Adobe Connect can encourage chat participation, and promote fruitful discussions in the online classroom. This chapter will discuss the benefits of the large chat pod, and provide examples of when to utilize this unique feature.
Teaching and Learning Goal
My goals for using the large chat pod are to:
- Promote fruitful and meaningful conversations in the Adobe Connect online classroom.
- Establish a community among students that is inclusive, values diversity, and is conducive to learning.
- Create a natural transition where the attention is shifted away from the slides and focused directly onto the chat pod.
Activity and Results
When I first started using Adobe Connect in August 2016, I would create layouts that had a small chat pod displayed at the bottom portion of the screen. I would reduce the size of the chat pod as a way to feature the classroom slides. While the smaller chat pod is preferable for certain functions or activities, there were instances where I thought there were drawbacks. For example, I thought it inhibited the flow of certain conversations, or even missed key opportunities for meaningful class discussions. The smaller chat pod requires the user to frequently scroll up if they want to view the chat history. After thinking of alternative approaches to this dilemma, I started to incorporate the use of a large chat pod as a way to encourage chat participation.
There are many benefits to using the large chat pod. First, if a student is using a smaller computer screen, the larger chat pod can reduce the amount of scrolling required to see the chat history. The large chat pod can also be utilized to encourage participation about particular questions, or to discuss sensitive topics. It can also serve as a transition for the flow of the class, as the attention is shifted away from the slides and focused directly onto the chat pod.
One example of the large chat pod being used during a live class session was in March 2020, to discuss the student’s thoughts and feelings surrounding the COVID-19 pandemic. COVID-19 has affected all communities and nations throughout the world, and many students have been directly impacted. The teaching team felt it would be beneficial to check-in on the students, and see how they were coping with this crisis. Prior to posting the check-in question in the chat, the teaching team verbalized a disclaimer and acknowledged that this was a sensitive topic. Students were encouraged to step away if they needed. The teaching team also requested that students be sensitive to their peers, as everyone has been impacted in different ways.
After the disclaimer, the Adobe Connect layout was changed to feature the large chat pod.
The chat had the following question posted, “How have you been coping with the COVID-19 pandemic?” Students were given the opportunity to answer this question, and also support their peers. Several of the students commented that they appreciated having time set aside from the lecture to process their thoughts and feelings surrounding this global crisis.
I have found that the large chat pod is an excellent option to promote a sense of community amongst students in the online classroom. It provides a space where sensitive questions can be posted, and conversations are encouraged. The large chat pod does not only need to be used for sensitive topics or questions. I’ve noticed that it also works well with posting questions related to the course content. It provides a platform for students to feel empowered, and have their ideas be heard.
Technical Details and Steps
Step 1: Create the large chat pod layout on Adobe Connect
The Adobe Connect layout should include the attendees pod, video pod, and chat pod. You can have a file share pod with slides. However, I like to have this pod reduced to a smaller size and placed in the corner so that it doesn’t take away from the focus of the large chat pod. I’ll usually have the video pod placed directly over the large chat pod as a way to encourage students to come on webcam. The video pod can be placed elsewhere, as per your preference. I may post a question in the chat prior to the class session, so that it is already there when we switch to the layout. I like to change my chat color to further have the question stand out. The chat text color can be changed using the chat ‘Pod Options’ button.
Step 2: Set the stage for the large chat pod
One way to set the stage is to include a slide in the slide deck that shows the large chat pod question (refer to image 1). The teaching team can also explain the large chat pod activity, and provide a disclaimer if the topic matter is sensitive. If the slide deck includes an agenda slide, the large chat pod activity can be listed in the agenda. The teaching team should specify a time allotment for the large chat pod activity, and communicate this to the class. This is important as there are often many items to cover on the class agenda, and this can help facilitate a smooth transition at the end of the large chat activity.
Step 3: Switch to the large chat pod layout
After setting the stage for the large chat pod, you can switch to the large chat pod layout. During this step, students can be encouraged to come on webcam to help promote participation. The teaching team should serve as moderators, and monitor the flow of the chat. If the teaching team notices that the student chat participation is waning, then they could post another question to try to encourage participation, or end the activity altogether. The use of community agreements (refer to chapter: ‘Using a note pod and large chat to co-create community agreements’) can be beneficial, as it can ensure that students are respectful of each other, especially when discussing sensitive topics. Community agreements can help promote a community that is inclusive, values diversity, and is conducive to learning.
Image 1: PowerPoint slide with large chat pod question
Image 1 Alt-Text: This is an image of a slide with the heading "Large Chat Pod Activity." The body of the slide says "Question: How have you been coping with the COVID-19 pandemic?"
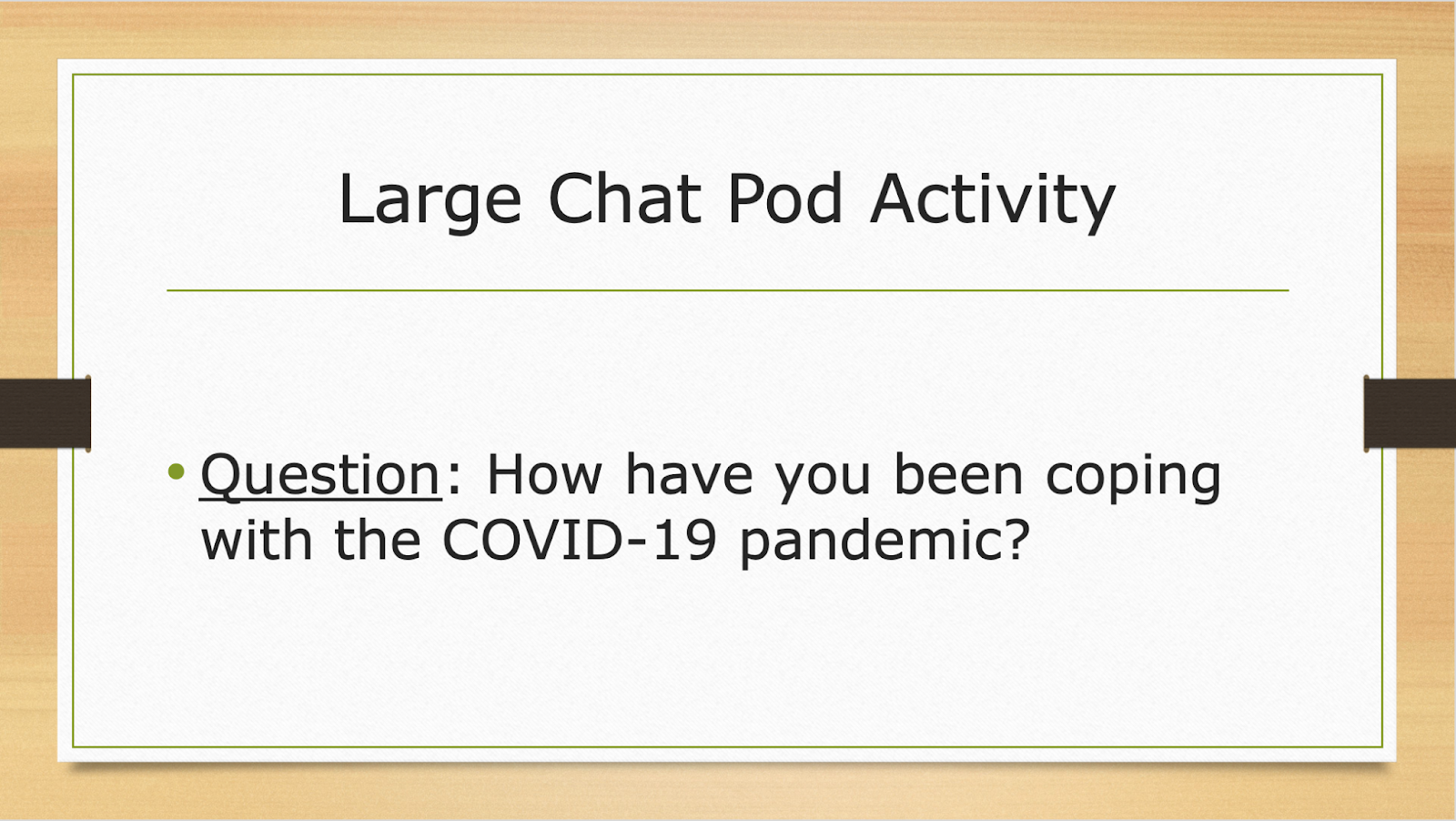
What this looked like in Adobe Connect
Image 2: Adobe Connect classroom, displaying the large chat pod, no text. Adobe product screenshot(s) reprinted with permission from Adobe.
Image 2 Alt-Text: This is a screengrab of an Adobe Connect classroom. On the far left, in a narrow column, there is a Share pod with the slide from Image 1, and below that is the Attendees pod. To the right, there is a short Video pod with the webcam showing an image of the author, Josh Levine. Below that is a large Chat pod that takes up most of the classroom space.
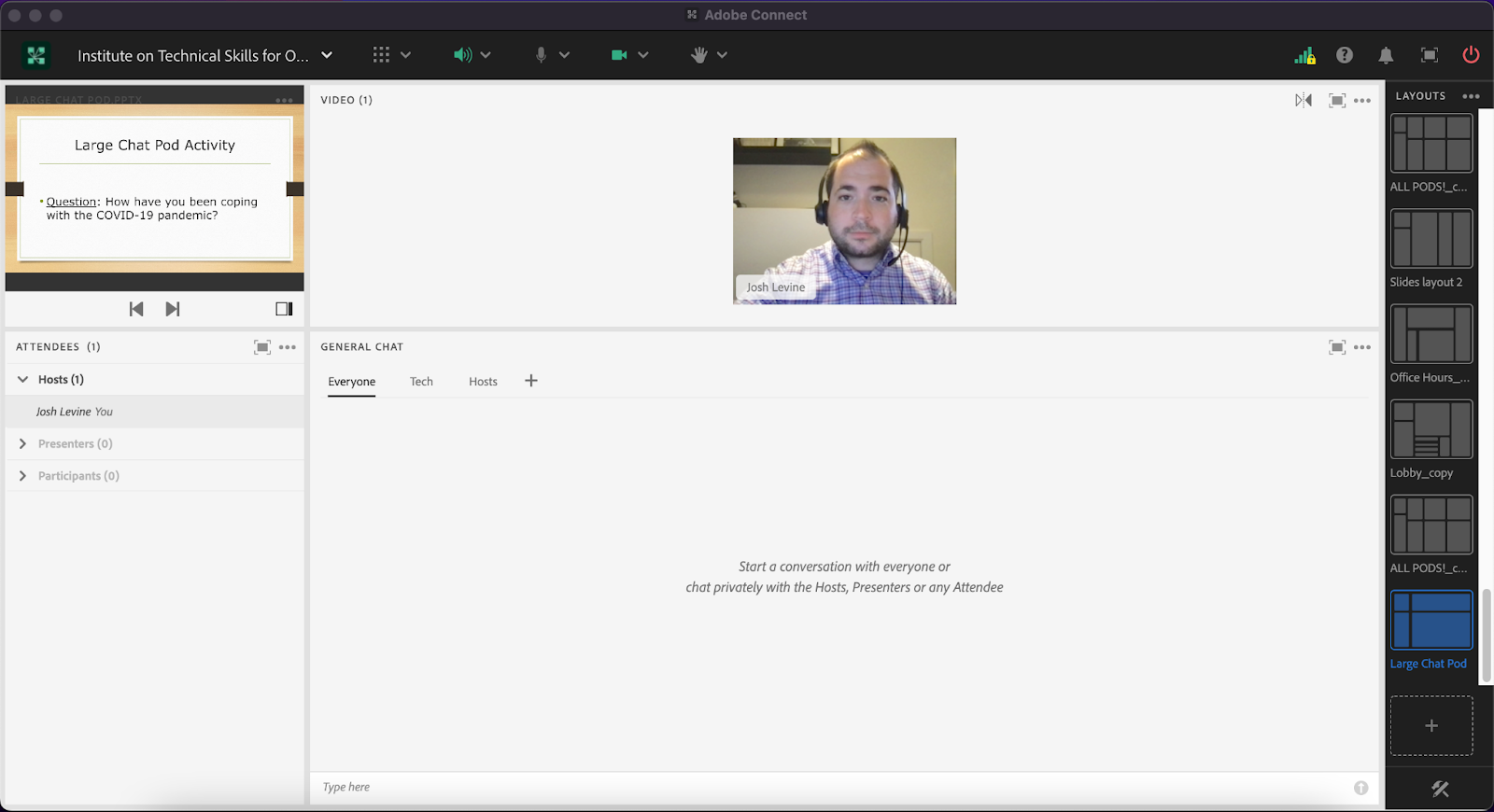
Image 3: Adobe Connect classroom, displaying the large chat pod with the chat question in green text. Adobe product screenshot(s) reprinted with permission from Adobe.
Image 3 Alt-Text: This is a screengrab of an Adobe Connect Classroom that is a copy of Image 2. The difference is that the Chat pod is no longer blank -- the instructor has typed the question from the slide into the chat "How have you been coping with the COVID-19 pandemic?" This chat comment is highlighted in green.
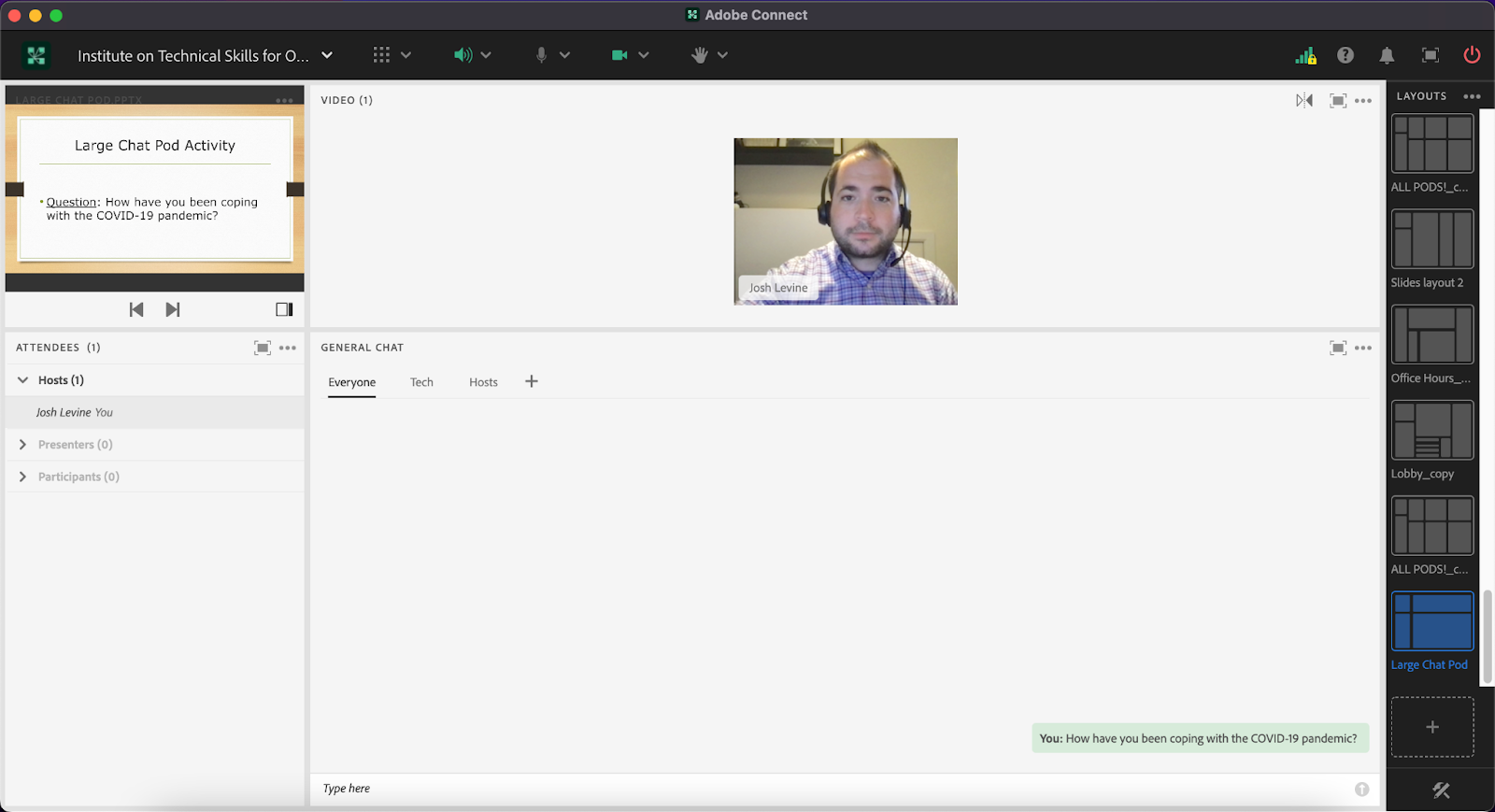
Image 4: Adobe Connect classroom, displaying the large chat pod, no text. The chat box pod options button is clicked to show additional tools and features. Adobe product screenshot(s) reprinted with permission from Adobe.
Image 4 Alt-Text: This is a screengrab of an Adobe Connect Classroom that is a copy of Images 2 and 3. The difference is that the Chat pod's menu is open to show the option to change one's chat highlight color. The color green is selected.