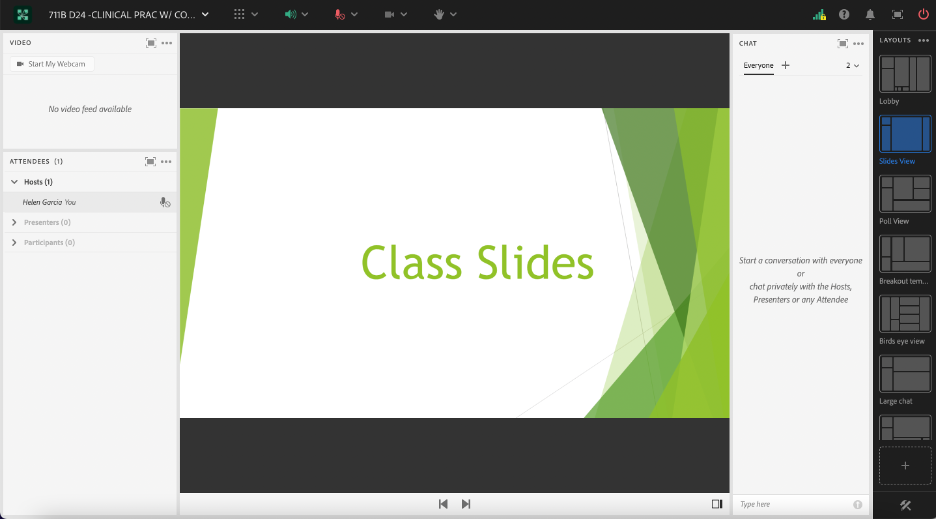This section addresses lecture engagement. I will review how to simultaneously utilize large slides and a small chat pod to focus participants' attention.
Teaching and Learning Goal
In this case example, I tried to limit engagement distractions and focus student attention on the lecture. My goal was to:
- Focus student attention on the lecture and slides.
- Facilitate multi-tasking without many interruptions.
- Allow student communication and community building.
At Columbia School of Social Work’s Online Campus, a Live Support Specialist is a technical assistance professional who is dedicated to managing and troubleshooting technology issues to ensure live classes run smoothly. During live class sessions throughout the semester for the same online course, a Live Support Specialist is always present. An ongoing challenge I have encountered as a Live Support Specialist is: How can I influence the students’ focus and attention to maximize class content and learning? Adobe Connect is a wonderful platform for student learning because there is a plethora of tools available to engage students. There are polls, breakout activities, videos, link shares, white boards, etc. These are very enriching tools, however at times there are portions of lectures in which the instructor would like the student to focus solely on the crafted slides and instruction. I have noticed that if there are too many pods on the screen, the students will often toggle between where to focus their attention.
Initially, when an instructor planned a portion of class to be focused on their lecture, I would arrange the instructor slides and chat pod to be equally sized (half slide pod and half chat pod). Some issues I encountered with this format were:
- At times the instructor would lose the flow of the lecture because their attention was drawn to the chat pod when someone made a comment
- Some students had smaller screens and it was more difficult to view the slides
- Sometimes the students would engage in conversations during the lecture and this distracted from the focus of the slides
When I reduced the size of the chat pod and made the slides larger, I noticed:
- Lectures flowed with fewer interruptions
- Students were able to view slides more clearly
- Side conversations were drawn to a minimum and comments in the chat were more resource sharing/reactions/and questions.
I have found that this layout allows for greater focus on the class lecture and slides. The layout does not negatively impact community building and student interaction because students are still able to communicate in the chat pod. It also permits multitasking without multiple interruptions because the main focus is on the enlarged slides rather than the chat pod.
Technical Details and Steps
Step 1: Create a Layout and Add Pods to the Adobe Connect Layout
When you are logged in as a Host, on the far right of Adobe Connect you will notice a section labeled “Layouts.” At the bottom of the “Layout” section, you will notice a plus sign (+) located inside of a dotted box. When you click this “plus sign (+)” a pop up opens and asks if you would like to “Create a new layout.” Select this option and label it. I personally label it “Slides” for ease of access.
Then add your desired pods. My recommendation is to include a Video Pod, Attendees Pod, Slides Pod, and lastly a Chat Pod.
Step 2: Arrange Pods on the Adobe Connect Layout
The pods can be arranged in multiple ways. My preferred arrangement is to align the Video Pod to the top left hand and insert the Attendees Pod directly below the video pod. Then I select the Slides Pod and place it in the middle of the screen. You can test different sizes but for this layout the goal is to have the Slides Pod be the center of focus. After you have sized the Slides Pod, you can insert the smaller Chat Pod either directly below (Image 1) or to the right side of the Slides Pod (Image 2). I personally prefer the Chat Pod to be placed to the right of the Slides Pod because I find it easier to scroll through the comments in this format with my smaller computer screen.
What this looked like in Adobe Connect
Image 1: This image demonstrates an Adobe Connect classroom with large slides and a short and wide Chat pod under the slides. Adobe product screenshot(s) reprinted with permission from Adobe.
Image 1 Alt-Text: This is a screengrab of an Adobe Connect classroom. In this classroom layout, the Video pod is shown at the top left of the screen. Directly below the Video Pod, is the Attendees pod. To the Right of the Video Pod is the Slides Pod. The example side in the pod says “Class Slides.” Below the Slides Pod is a smaller Chat Pod.
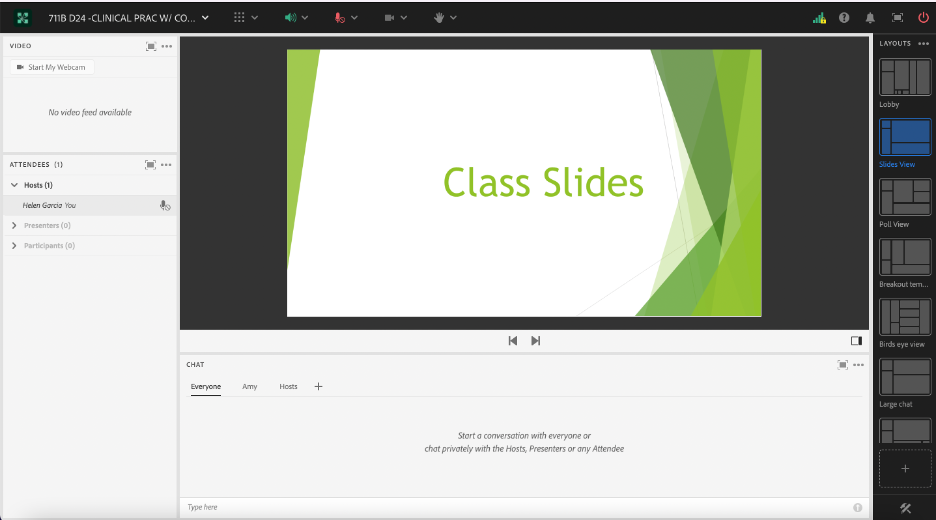
Image 2: This image demonstrates an Adobe Connect classroom with large slides and a tall and narrow Chat Pod to the right of the slides. Compared to Image 1, this layout design allows the slides to be larger. Adobe product screenshot(s) reprinted with permission from Adobe.
Image 2 Alt-Text: This screengrab shows an adjustment to the layout shown in Image 1; the Chat Pod has been moved, and the Slides Pod is larger. The Slides pod takes up most of the center of the layout and stretches from the bottom to the top of the layout. To the right of the Slides Pod is a narrow vertical Chat Pod that stretches from the bottom to the top of the layout.