Research is emerging about the effectiveness of online Mindfulness-Based Interventions (MBIs) on well-being, mental health, stress, depressive symptoms and anxiety (Spijkerman, Pots, and Bohlmeijer, 2016). As the world becomes more virtually accessible and online learning continues to grow across professions, creativity in classroom design is important for learning and student well-being. In this chapter I discuss how to design an effective layout in Adobe Connect to practice mindfulness in the classroom. In the following example, a social work professor used the Adobe Connect classroom to virtually teach social work students mindfulness, meditation, and yoga-based intervention skills that could be utilized personally and/or professionally/clinically. As the Live Support Specialist responsible for setting up the Adobe Classroom in advance, I carefully considered how to keep slides and/or videos visible that would be used for demonstration and reference, while also creating a space large enough for the entire class to come on camera collectively to practice chair yoga together.
Teaching and Learning Goal
In this case example, I am demonstrating how to maximize the use of layouts in Adobe Connect to encourage live, collective participation in guided mindfulness and meditation in the virtual classroom. Using and resizing video pods and share pods within layouts allows for both instructors and students to access video and/or visual examples while watching each other synchronously practicing the skills they may utilize in clinical practice or in their own self-care. Having students practice collectively on camera creates community, provides opportunity for real-time virtual adaptations of practice activities, and allows for visual demonstration of skills that may occur in-person in other training or education settings. In this specific classroom example, the professor sought to:
- Teach students how to physically practice various chair yoga poses and stretches.
- Utilize the practice of yoga and mindfulness in the classroom as a break in lecture for students' own well-being.
- Initiate conversation about adaptations to the suggested yoga poses and movements to remain inclusive of disability, body diversity, or receptiveness to participate among clientele.
- Explore how clinicians, therapists, and social workers can practice somatic and mindfulness-based interventions with clients in a virtual space.
As a Live Support Specialist, assigned to an online social work course for the full semester in order to be responsible for the classroom design and technology support for the online classes, the instructor provided me with a description of the activities and lesson plan for the class that described wanting all students on camera simultaneously while also showing slides with an image of Chair Yoga poses. In recognizing that she wanted to demonstrate some practical breathing, mindfulness, and meditation, with students following along on video simultaneously, I began preparing layouts in the Adobe Connect classroom. I saved multiple layouts to be used moving forward in the succession of courses, that could be utilized depending on if the instructor was demonstrating techniques themselves on video, whether all (or most) students would be joining and following along on video, or whether the instructor had an external video clip or image to show for demonstration while the class collectively followed along.
Keeping layouts saved from week to week in the classroom and only changing out the media files uploaded in the Share pods, was incredibly helpful for a recurring class where a similar activity might be completed in subsequent classes. Additionally, we found that students liked to be given a heads-up that they would be participating in on-camera activities during class. The weekly activities were engaging, well received by students, and easy to execute in planning and in setting up the Adobe Connect classroom. It was an effective tool to model and practice skills collectively and to promote conversation and community building in the virtual classroom. It also breaks up the monotony of lecture-based classes where only the instructor may be on video in a virtual learning environment during the majority of a synchronous online class.
Technical Details and Steps
The Set Up in Adobe Connect:
- From the Layout Manager banner, select the “+” sign to create a new layout.
- If you have a pre-existing layout such as the “Panel Discussion Layout” that already includes a Video pod and Share pod, continue to follow Steps 3- 7. If not, skip to Step 8.
- Select “Duplicate Existing Layout” and then from the drop down menu, select “Panel Discussion Layout”. You may rename the layout copy something recognizable. I named the duplicate “Large Video Small Slide”.
- On the newly copied layout, I first shrunk the Attendee’s pod (see Image 1), because for the few moments that the students and instructor were engaging in collective skill practice, the attendee’s pod was the least important of the largely visible pods to access at that moment, yet still critical to have visible to some extent. I positioned it in the bottom left corner of the screen/layout.
- Next, I minimized the share pod containing the slides (or where I intend to upload the slides) and relocated them to the top left corner of the classroom screen, above the attendees pod. I still wanted the slides visible, as they would display images for the students to reference or copy/practice on video.
- I then minimized the height of the chat pod and lengthened it across the remaining bottom portion of the classroom. It’s important to leave this visible and accessible, in case any student is trying to contact the LSS or Instructor with technical challenges and unable to use their camera or mic during the activity.
- Finally, I maximized the video pod to encompass the largest part of the classroom layout screen, preparing for 18-20 students plus the instructor to share their videos and appear here simultaneously. (See Image 2 below for an example of final layout adjustment).
- If you do not have a predesigned “Panel Discussion” layout, you can create a new layout, ensuring that you include a share pod, video pod, attendee’s pod, and chat box. You will be able to position and size them to mimic the final layout design in Step 7 above (Image 2). Continue to Steps 9-10.
- In the share pod in the top left corner of the layout, you can upload a PowerPoint or PDF that contains images for the students to follow along with on camera. In this example, the instructor had a slide deck that contained one slide with an image from an internet resource, of stick figure drawings in various Chair Yoga poses for the students to emulate and practice together while on camera. (See Image 2 below).
- Alternatively, in the share pod in the top left corner of the layout, you can upload an mp3 audio or mp4 video. Instructors have sometimes shared Youtube or internet links to audio of guided meditation clips (voice over instructions for deep-breathing or visualization exercises), or videos demonstrating stretching, yoga, or other forms of mindfulness or meditation. These audio or video clips may be converted to mp3 or mp4 file formats and uploaded into the share pod, then played while students listen, watch, emulate, and follow along collectively on camera. (See Image 3 below).
- You can also prepare a layout in advance to include a poll question or debrief related to the collective activity to be launched after the activity is completed. (See Image 4 below).
The Classroom Facilitation:
- When the instructor reached the point in the lecture in which the slides displayed visual images of stretches and chair postures, I switched from the traditional Slides View Layout we had been using, to the “Large Video Small Slide” copy layout I created (Image 2) by selecting the layout from the Layout Manager banner to the right of my screen.
- The instructor verbally prompted students who were willing and able to start sharing their webcam/ come on camera and join them. The slides in the top left corner of the screen continued to display stick figure drawing examples of body positions for reference.
- The instructor acknowledged differences in each person's ability to engage in various poses, movements, or positions, as well as differences in students’ current conditions where they may be located while joining class. Some may have been in an office chair, or on a sofa, in their bed, in a room with others, in public, unable to get on the floor, at home, etc. The professor acknowledged that students could choose one of any of the displayed examples and try what they were comfortable with.
- Collectively students began appearing on camera, resulting in over 15 students, the instructor and myself, collectively practicing mindfulness, meditation, and yoga, after a lecture on topics of trauma, healing, and mind-body interventions. This allowed for students to see examples demonstrated in real time, learn how they could model interventions with and for clients, and ask questions about the skills while practicing them. It led to a discussion about accommodations, adaptations, and modifications that practitioners can use in promoting equitable and ableism-free somatic therapy skills and interventions. It also is a break from traditional lecture and practice for well-being for students in the classroom.
- If the instructor wanted a poll or debrief after the collective on-camera activity, I was able to switch to a poll layout, with a pre-prepared poll question available to open to students, with questions such as, “How do you feel after the mindfulness activity?” or “How could this be adapted for individuals with disabilities?” for example.
What this looked like in Adobe Connect
Image 1: Panel discussion layout being edited. Adobe product screenshot(s) reprinted with permission from Adobe.
Image 1 Alt-Text: This image is a screengrab of an Adobe Connect classroom. At the top of the screengrab, the room is named “Pedagogy Practice Room 1.” On the left side of the screengrab, the Attendee’s pod is shown small in the bottom corner, with gray space to the top and right where it had been resized from its original placement in the layout. At the top of the classroom layout is the video pod, stretching horizontally almost the whole way across the layout. The button labeled “Start My Webcam” is visible in the video pod, however, no webcams are turned on in this screengrab. Below the video pod are the chat pod and a share pod displaying a slide. The chat pod displays text that says “Start a conversation with everyone or chat privately with the Hosts, Presenters, or any Attendee.” The slide in the share pod has a header that says “Role Play Coping Strategies” and text in the body that says “Coping Strategies.” On the right of the screengrab, the Layout Manager banner is visible descending down the right hand side of the page. Multiple saved layouts are visible in the banner, each gray as they are not selected. The final layout is highlighted in blue indicating it is the current layout displayed, titled “Large Video”. 
Image 2: Adobe Connect classroom layout with a large Video pod for the class’s webcams, and a slide in a Share pod. Adobe product screenshot(s) reprinted with permission from Adobe.
Image 2 Alt-Text: This image is a screengrab of the same Adobe Connect classroom as in Image 1, but in a different layout. In the top left corner of the classroom is a share pod that is displaying an example powerpoint slide with text that says “Could Upload Image or Slide Here with Diagram/Display. (This is where the Instructor displayed an image with variations of Chair Yoga Poses for students to emulate.)” The share pod has two arrows at the bottom facing in opposite directions, to advance or rewind the slides as needed. Directly below this Share Pod and image is the Attendee’s pod, displaying only one attendee, named “Pedagogy Institute (you).” The largest area of the classroom layout is the Video pod which is to the right of the share pod and takes up about 60% of the layout. The button labeled “Start My Webcam is visible” in the video pod, however, no webcams are on in this screengrab. Directly below the video pod, at the bottom of the classroom (and to the right of the Attendee’s pod), is the chat pod. The chat pod displays text that says “Start a conversation with everyone or chat privately with the Hosts, Presenters, or any Attendee.” On the right of the screengrab, the Layout Manager banner is visible descending down the right hand side of the page, as in Image 2.
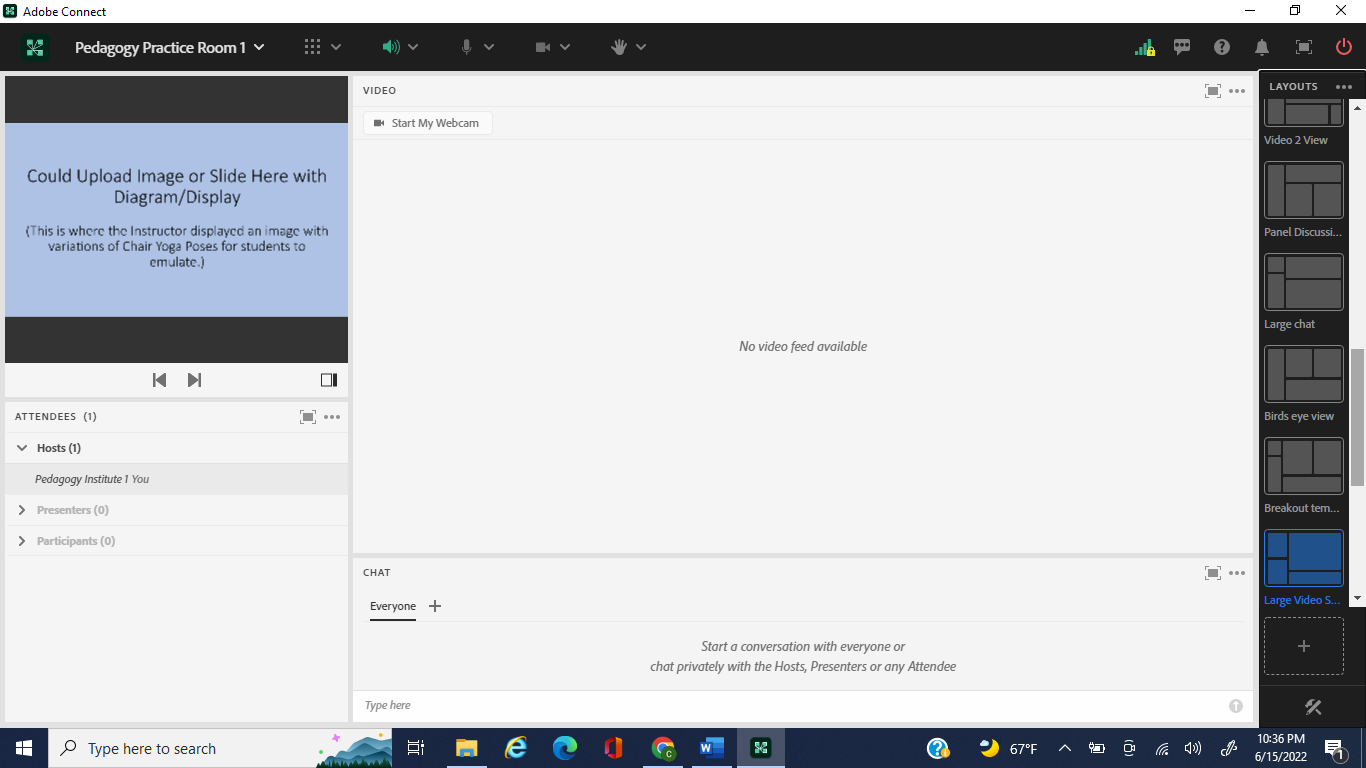
Image 3: Adobe Connect classroom layout with a video demonstration in Share pod and large Video pod to start webcams. Video created by the author of the chapter, with special thanks to social worker, Zaire Morris, MSW for demonstrating. Adobe product screenshot(s) reprinted with permission from Adobe.
Image 3 Alt-Text: The image is a screengrab of the same Adobe Connect classroom as in Images 2 and 3, but in a different layout. In the top left corner of the classroom is a share pod that is displaying a video. The video shows a person sitting on a mat on the floor, holding their feet together, back straight. The video pod has a progress bar showing that the video is playing at 0:12 of 1:52 minutes total. Directly below this Share Pod is the Attendee’s pod, displaying only one attendee, named “Pedagogy Institute (you)” logged in. The largest area of the classroom layout is the Video pod, which is to the right of the share pod and takes up about 60% of the layout. The button labeled “Start My Webcam is visible” in the video pod, however, no webcams are on in this screengrab. Directly below the video pod, to the bottom of the classroom (and to the right of the Attendee’s pod), is the chat pod. 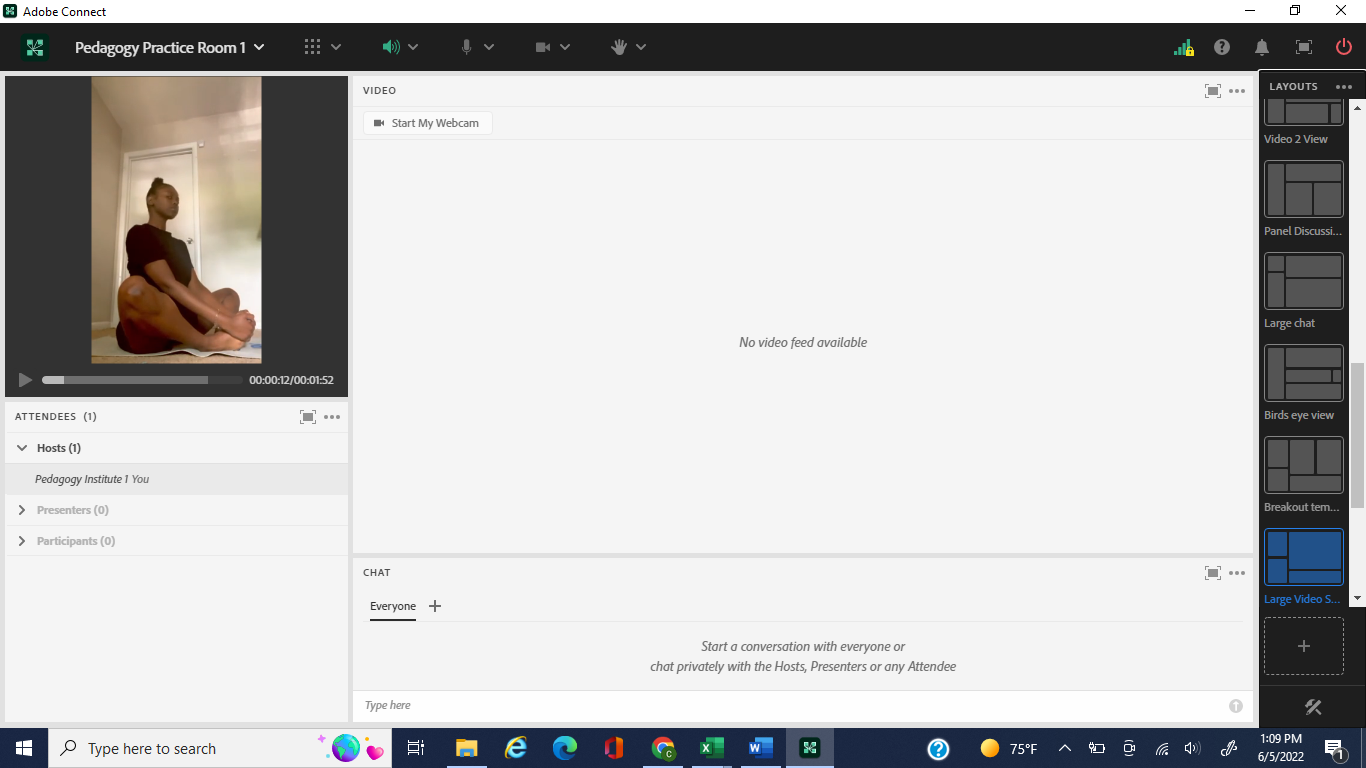
Image 4: Adobe Connect classroom with a video demonstration in Share pod and a Poll question. Video created by the author of the chapter, with special thanks to social worker, Zaire Morris, MSW for demonstrating. Adobe product screenshot(s) reprinted with permission from Adobe.
Image 4 Alt-Text: The image is a screengrab of the same Adobe Connect classroom as in Images 1, 2, and 3, but in a different layout. In the top left corner of the classroom is a video pod; the button labeled “Start My Webcam is visible” in the video pod, however, no webcams are on in this screengrab. Directly below this video Pod is the Attendee’s pod. At the top of the classroom layout, to the right of the video Pod, is a share pod displaying a video of a woman laying on a mat on the floor with her knees bent towards her stomach, holding them in. The video pod has a progress bar showing that the video was paused at 1:45 of 1:57 minutes total. To the right of the share pod is a poll pod. The poll is a short answer/ open response poll that displays the question, “How could this be adapted for clients with disabilities or varying needs?” The poll pod displays buttons across the top that include, “view votes”, “broadcast results”, “edit”, and “end poll”; “broadcast results” has been selected in this screengrab. The bottom of the poll displays an open field to type responses, with the faded text, “Type your response here”. Directly below the video pod and poll pods, to the bottom of the classroom (and to the right of the Attendee’s pod), is the chat box pod. 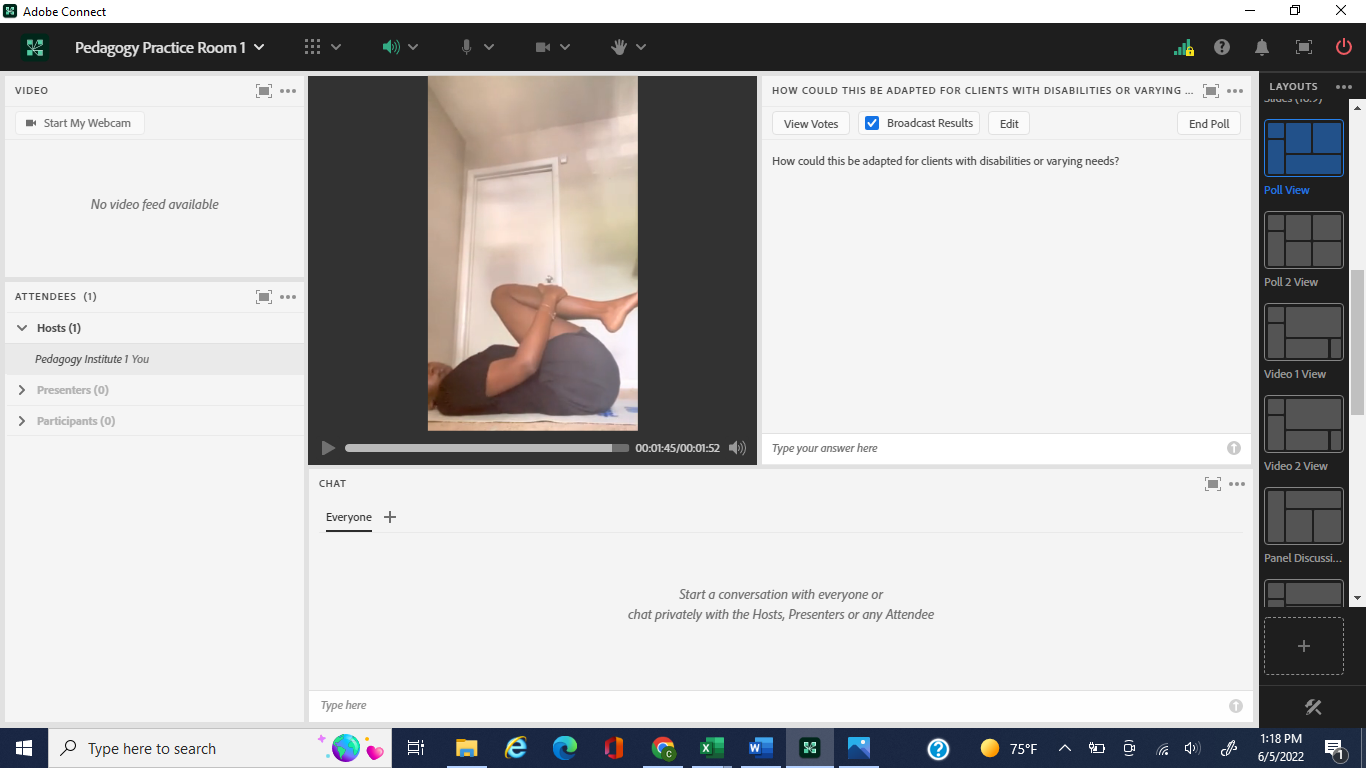
Acknowledgements
I’d like to thank Matthea Marquart and Dr. Johanna C Báez for introducing me to the opportunity as an Alumnae to work with the CSSW Online Campus and for continuing to always see me and my professional potential; Dr. Julia Colangelo for challenging me as a Live Support Specialist to learn creative ways to alter layouts so that students could have a shared virtual space to be in community, on camera together, practicing mindfulness in real time in the Adobe Connect Classroom; Professor De’Asia Thompson for demonstrating the need for self-care among social workers and in academia by beginning each class she taught with a mindfulness/ deep-breathing moment and a check in with students; Zaire Morris, MSW, for the yoga demonstration video; All of the CSSW online campus team that I’ve had the pleasure of working with and learning from on my journey from student to alum to staff; and my family for always having my back and being part of my village.
References
Spijkerman, M. P. J., Pots, W. T. M., & Bohlmeijer, E. T. (2016). Effectiveness of online mindfulness-based interventions in improving mental health: A review and meta-analysis of Randomised Controlled Trials. Clinical Psychology Review, 45, 102–114. https://doi.org/10.1016/j.cpr.2016.03.009 from https://edtechbooks.org/-HyEo