



 Watch on YouTube
Watch on YouTube
Tool Snapshot
Price
Microsoft Teams is a Microsoft product that is free to educators and students at schools with a Microsoft 365 subscription. Other plans for students and educators are not free if they do not have access to a school subscription plan. Direct purchase price ranges between $2.50 and $8 per user per month, depending on the type of user.
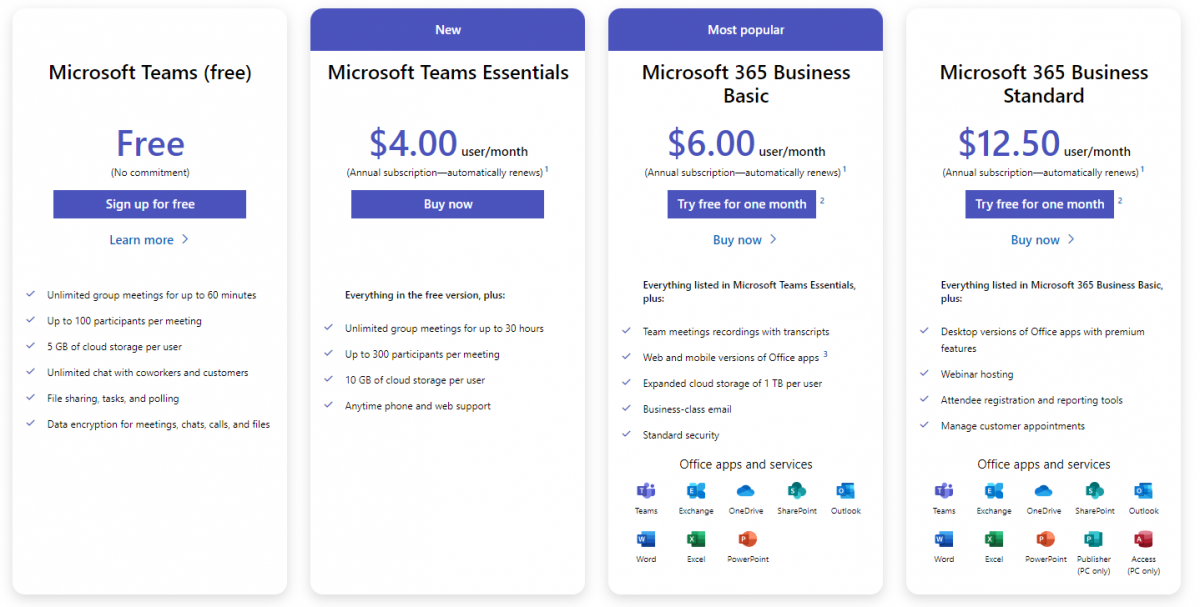 A Chart of Microsoft Teams’ varying price plans, taken from the Teams webpage.
A Chart of Microsoft Teams’ varying price plans, taken from the Teams webpage. Type of Learning
Behaviorism: Teachers can create activities or quizzes in Microsoft Teams using many apps connected with Microsoft Teams, such as Quizlet, Skooler, Edpuzzle, and MindMup, that provide students with immediate positive and negative reinforcement. For example, teachers can provide students with interactive online quizzes that allow students to do the quiz and receive immediate feedback regarding their answers. Students can learn from their mistakes and have the chance to do the exam again.
Social Learning: Teachers can create class "teams" within Microsoft Teams, which allow students to interact with their peers socially. Students can work collaboratively with their classmates through Microsoft Teams, learn from each other, engage in group activities, share their thoughts and experiences, and provide feedback to each other. These types of activities allow students to collaborate in real-time with their peers and assist them in improving their social learning.
Ease of Use
Educators and students need to watch tutorial videos and follow the instructional tips to use the Microsoft Teams smoothly. Also, new users can use the downloadable guides to learn how to use Microsoft Teams and benefit from the tool's features. Microsoft Teams also supplies a webpage with answers to users' commonly asked questions and the information they may need to know about operating the tool effectively.
Privacy
Microsoft Teams is a Microsoft product and is, therefore, included under Microsoft's Privacy Policy. Microsoft provides a specific privacy statement for young people and additional protection for student personal data. Microsoft does not sell, use, or share student personal data for advertising. However, they may collect information about a student for educational or school purposes or as a parent or guardian authorizes. Also, Microsoft products comply with Children's Online Privacy Protection Rule (COPPA) and Family Educational Rights and Privacy Act (FERPA) standards. As defined under FERPA, Microsoft is designated as a 'school official' with 'legitimate educational interests' in customer data. When the school is an accredited academic institution and is signed up for Office 365 for Education, teachers will be able to access Microsoft Teams. Schools can manage Microsoft Teams account security and privacy settings. Teachers should work with their school or district IT team to make sure their and their students’ Microsoft Teams data is protected.
Accessibility
The Microsoft Teams website is fairly accessible. It lacks headings and specific locations for screen readers to jump to but is still easy to navigate with a screen reader nonetheless, and website elements contain alt text. The application features a number of keyboard shortcuts in order to access its features, though these can be difficult to memorize due to the sheer number of them. The Teams application also features live closed captions for English, language translation in chat, and a number of other features such as eye or voice control (on Windows 10 and iOS Android, respectively). Microsoft Teams is accessible to all individuals with and without disabilities worldwide, regardless of their necessities.
Class Size
Microsoft Teams allows users to have an unlimited number of team members to collaborate in teams depending on the team type. However, in Microsoft Teams for Education, the team type is a class team that allows educators to meet for free with up to 300 students.
Login
Login is required by all potential users via the email address or a Microsoft account. Users must also connect an active phone number to their account in order to access the application. Educators and students at schools with a Microsoft 365 subscription can sign up for Microsoft Teams for free.
ISTE Standards
- Empowered Learner
- Students can utilize Teams to build online connections and networks and can customize the application to best suit their unique learning needs. Multiple-choice tests can be set up to return grades immediately, while other quizzes require manual grading from the instructor.
- Digital Citizen
- Students learn how to engage in positive, ethical, and productive online behavior with the use of Teams as a remote communications medium.
- Global Collaborator
- Students using Teams as a collaborative technology platform are given the opportunity to work in groups with others and share their unique viewpoints.
Microsoft Teams in 120 seconds video




 Watch on YouTube
Watch on YouTubeTranscript
Microsoft Teams & the SAMR Model
Dr. Ruben Puentedura’s SAMR model offers a lens for examining how technology is adopted in a classroom. As you strive to incorporate online tools into your classroom, we encourage you to use this model as an analytic tool. Microsoft Teams allows educators to download and integrate all Office 365 apps, such as OneNote, Whiteboard-chat, Forms, Math (Preview), and other apps. Also, some other outside tools and apps can be downloaded and connected with the Microsoft Teams, such as Quizlet, Skooler, Edpuzzle, MindMup, and other tools that can be found on the "Apps" page and be added to the user's "My Teams" section.
Here is an example of how Microsoft Teams might fit within the SAMR model:
- Teachers can use the Microsoft whiteboard connected with Microsoft Teams to create, design, and teach lessons instead of a traditional class whiteboard.
- Teachers can provide students with electronic resources, handouts, assignments, and quizzes rather than print them out.
- Students can use Microsoft Teams to engage in an online discussion, class activity, or group study in breakout rooms instead of being in multiple groups in the same traditional class.
- Students can do and complete all the class activities, assignments, and quizzes online using the Microsoft teams’ platform.
- Teachers and students can incorporate interactive multimedia, videos, and graphics into the lesson presentation to improve the teaching strategy and provide a more in-depth understanding of the content.
- Teachers can produce videos about their lessons and activities for students by recording themselves in the videoconferencing tool to practice anytime in or outside of class to prepare for a collaborative discussion in class.
- Teachers can use the Insights app connected with Microsoft teams to track and analyze students' academic progress and engagement in-class activities on assignments, activities, or projects and provide feedback on the level of understanding of learning.
- Teachers, parents, and students are able to see the history of all assignments, the upcoming assigned duties, and the students' progress and improvements.
- Students can save their work in the cloud, which allows them to keep working on their assignments or projects outside of class time over the following days or weeks, and edit them any time before submitting them to the teachers.
- Students can receive additional online one-on-one instructions from teachers to enhance their learning skills and experience.
- Teachers can use OneNote connected with Microsoft Teams outside of classroom time to observe students' work, monitor their progress, and provide additional support to some students to improve their skills related to specific content.
- Students can use the apps connected with Microsoft Teams, such as MindMup and Math (Preview), to express their creativity collaboratively in various ways, such as developing mind maps, drawing pictures, working on complex mathematical equations, and developing shared projects.
- Students can upload assignments and projects for their teachers and classmates to review and provide feedback to make some modifications. This allows teachers to use their class time to teach students effectively and not spend too much time reviewing student's work and providing feedback.
- Teachers can use Microsoft Teams to invite guest speaker from anywhere around the world to enrich their students’ learning.
- Teachers can create teams to communicate directly with students' parents and have an online parent community meeting to share comments, get feedback, and respond to other related questions regarding the students.
- Students can create their own teams in Microsoft Teams based on their assigned groups to work on their group projects. They can create a video by recording themselves about specific content to gain a more in-depth understanding of their work and acquire creativity and cooperation skills.
Technology is often used to replace other low-tech tools (e.g., pencil and paper). While substitution has some benefits (e.g., students enhance their skills and knowledge of technology), we encourage you to consider how you might use Microsoft Teams to modify or redefine learning.
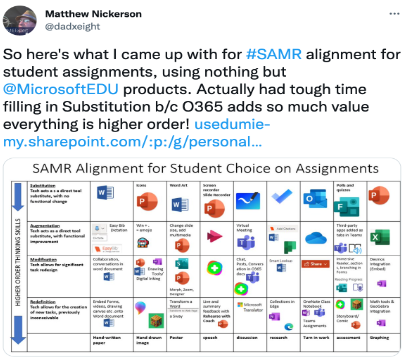 Tweet Link
Tweet LinkLearning Activities
Math
Teachers can use the Math Solver or Math (Preview) apps connected with Microsoft Teams to teach math to students. Teachers and students can discuss math topics, understand mathematical concepts, practice math problems, and share their solutions for specific math problems. Also, teachers can create math videos by recording themselves in the videoconferencing tool to guide students through the problem-solving process and allow them to access this online video when doing their homework.
Science
Teachers can design science experiment diagrams representing some science content and link the theory with the practice to improve the students' understanding. Also, teachers can create a blank diagram and ask students to collaborate in filling in information related to the lesson topic. Also, teachers and students can use tools connected with Microsoft Teams such as Mindomo, MindManager, Conceptboard, and MindMup to create mind maps and concept maps to visualize relationships between science concepts and provide a structure for discussions.
English/Language Arts
Students can use translation features provided by Microsoft Teams to enhance their English skills. Students can use the translation and read-back features to translate prompts, questions, and assignments into their first language and complete their assignments and projects. Microsoft Teams assisted English language learners during remote learning.
Reading
Teachers can use the Reading Progress tool in Microsoft Teams to provide reading fluency practice opportunities, differentiate reading instruction, and utilize repeated reading strategies to improve students' reading comprehension skills and build confidence. Teachers can have additional time to listen to students reading passages, analyze students' performance, and identify problems to differentiate effective reading instruction.
Social-Emotional Learning
Students can use Microsoft Teams' Feelings Monster and Reflect check-ins tools to recognize, name, and share their feelings and emotions. These tools assist students in developing self-awareness, enhancing relationship skills, building emotional vocabulary, and expressing themselves clearly. Teachers can understand their students' social-emotional skills to provide them with a supportive classroom and a meaningful educational environment.
Resources
How to Use Microsoft Teams
- Go to the Microsoft Teams site.
- Click “Sign up for free” and register for an account, or log in with an existing Microsoft account.
 An image of the Microsoft Teams web page, with red arrows pointing at the two “Sign up for Free” buttons.
An image of the Microsoft Teams web page, with red arrows pointing at the two “Sign up for Free” buttons. - Click “Download the Windows app,” or “Use the web app instead” if you would prefer not to download the client.
- In the app, click “Find and invite people” to connect with others.
- Click “Share an invite link” to get a shareable link that can be used to invite others to connect with you on Microsoft Teams.
- Click “Sync mobile device contacts” to automatically connect with people on your mobile contacts list that also use Microsoft Teams.
 The Microsoft Teams client features a number of buttons that pertain to different functions. A red arrow points towards the "Find and Invite people” button at the bottom left of the client.
The Microsoft Teams client features a number of buttons that pertain to different functions. A red arrow points towards the "Find and Invite people” button at the bottom left of the client.
- In the app, click “Calendar” to set up meetings.
- Click “Meet now” at the top right corner of the application to start a meeting immediately.
- Click “New meeting” to schedule a meeting in advance.
- In both cases, send out the invite link to others so that they can join.
- If joining a meeting hosted by someone else, ask for their invite link.
 An image of the “Calendar” page of the Microsoft Teams interface. A red arrow points to the top right corner of the interface, where two buttons labeled “Meet Now” and “New Meeting” can be seen.
An image of the “Calendar” page of the Microsoft Teams interface. A red arrow points to the top right corner of the interface, where two buttons labeled “Meet Now” and “New Meeting” can be seen.
Research
Buchal, R., & Songsore, E. (2019). Using Microsoft Teams to support collaborative knowledge building in the context of sustainability assessment. Proceedings of the Canadian Engineering Education Association (CEEA). https://www.researchgate.net/publication/338715552_USING_MICROSOFT_TEAMS_TO_SUPPORT_COLLABORATIVE_KNOWLEDGE_BUILDING_IN_THE_CONTEXT_OF_SUSTAINABILITY_ASSESSMENT
Almodaires, A. A., Almutairi, F. M., & Almsaud, T. E. (2021). Pre-Service Teachers' Perceptions of the Effectiveness of Microsoft Teams for Remote Learning. International Education Studies, 14(9), 108-121. https://files.eric.ed.gov/fulltext/EJ1311376.pdf
Therón, R., García-Holgado, A., & Marcos-Pablos, S. An experience with Microsoft Teams to improve the interaction with the students. In 2021 XI International Conference on Virtual Campus (JICV) (pp. 1-3). IEEE. https://www.researchgate.net/publication/356152764_An_experience_with_Microsoft_Teams_to_improve_the_interaction_with_the_students
Authors
This page was created by Sultan Bin Tuwaym and Michael Lee.