
 Watch on YouTube
Watch on YouTube
Tool Snapshot
| Price | Free, limited; Upgraded version (monthly and annual payment plans). |
|---|
| Learning | Behaviorism |
|---|
| Ease of Use | ★★★★☆ |
|---|
| Privacy | ★★☆☆☆ |
|---|
| Accessibility | ★★★★☆ |
|---|
| Class Size | Unlimited |
|---|
| ISTE*S | Empowered Learner |
|---|
COPPA/
FERPA | COPPA: Parental consent required for children under 13. No FERPA policy found. Check with your school IT administrator. |
|---|
Price
Plickers is free to use. Pro: $8.99/month (monthly payments) or $5.99/month (yearly payment). Plickers cards can be printed free of charge. A more durable version costs $20 on Amazon.com.
Type of Learning
Learning takes place through online games and lessons. Students stay engaged throughout the assessment because they find the Assessment activity to be fun.
Ease of Use
Very simple to use for students. They just need to rotate a card to show their answer. Very simple for teachers to use the app, to scan, and to project answers. Questions can be loaded previously or as a “need to” basis. Plickers cards are easy to handle, and come in different sizes typical to larger auditoriums, and in larger size fonts for younger students to be able to read.
Privacy
The user (teacher) only has to provide First, Last name, email, username and password. Personal information is not shared. On the privacy page, Plickers says that it does require the first and last name of students and may collect data Privacy policy states how location, use and cookies is used. There are also opt-out options available. Students’ answers are also private, and are very hard to be seen by other students.
Accessibility
Students of all ages can use this tool. Students with learning and physical disabilities can also use this tool. Modifications would have to be made for the visually impaired and students with motor skill impairment. Plickers cards come with larger fonts for younger students and in larger sizes for large classrooms or auditoriums.
Access
Plickers accounts can be managed from the web but teachers need the Plickers mobile app in order to scan students’ cards and see their responses. The Plickers app is free for both iOS and Android. The app can be used on phones and tablets.
Power & Bias
Tool marginalizes educators who do not have access to smart devices or the Internet in their classrooms. Students do not need access to technology to use this tool. Numbers/Symbols are used instead of written languages. Website is for English language speakers. Power and bias would be present mostly for the account holder.
Impact on Student Learning
Tool helps students stay engaged during formative assessments. Worry-free way for all students to participate in answering questions with anonymity. Teachers can get immediate feedback to inform their instruction. Plickers is not just a fun online assessment tool for students but it’s also fun and simple to use for teachers. Plickers allows you to check in on student understanding. With the data collected you can inform your instruction for a follow up class or in real time. Students stay engaged as they watch to see if their card was scanned, and their answer displayed. The cards can either be bought online or downloaded and printed. Students of all ages find Plickers fun and easy to use. There are two views to see the data collected, Students mode and graph mode. Students mode, shows all the students cards and names, and whether they have answered or not. The graph view shows the way students answered. On both views you have the option to show the correct answer. One of my favorite features is that you can sign in to your account when planning your lesson or if at some point during instruction you need immediate feedback, opening the app and adding a question is hassle free!
Plickers Overview Video

 Watch on YouTube
Watch on YouTubeLink to Plickers.com Transcript
Plickers & the SAMR Model
Dr. Ruben Puentedura’s SAMR model offers a lens for examining how technology is adopted in a classroom. As you strive to incorporate online tools into your classroom, we encourage you to use this model as an analytic tool.
Here is an example of how Plickers might fit within the SAMR model:
- Substitution: Students use Plickers as a formative assessment instead of a paper and pencil formative assessment or asking students to raise their hands to answer a question.
- Augmentation: The teacher can quickly collect responses from the entire class and view the data in real time.
- Modification: The teacher can adapt their instruction in real time based on the data provided from Plickers.
- Redefinition: Plickers is not sufficiently flexible on its own to reach the redefinition stage of SAMR.
Assessment Activities
Math
Students solve equations or word problems. Teacher provides answers to choose from. Math problems can vary in difficulty. Here’s an example of an upper elementary classroom solving a division equation using dry erase boards, and then sharing their answers with the Plickers card.
English Language Arts
Teachers can assess reading comprehension. Story plot questions can be posted with 4 possible answers to chose from.
Science
Teachers can use Plicker as a pre-assessment before the start of a unit. Students can answer questions related to a new science unit about Sustainable Development, such as “What is Sustainable Development?”. Teachers can inform their planning after analyzing student data from the pre-assessment.
Social Studies
Teachers can check on students’ “Recent Events” knowledge by asking questions about real time recent events.

Fun Voting Activities
First graders are always wanting to vote on possible reward choices. Use Plickers to vote on which movie your class will get to watch as a reward.

Resources
How to Use Plickers
- Adding a class
- Sign In
- Go to Classes
- Here you will see a Demo Class, and any classes already added to your account, and a tab that says “Add new class”
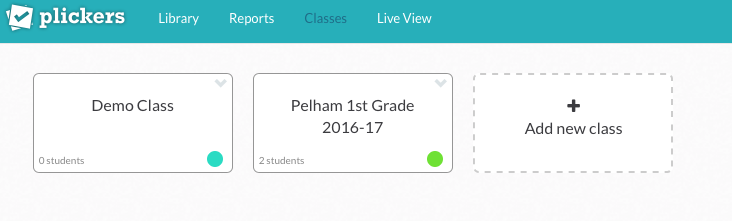
Screenshot classes page Plickers.org
- Click on Add new class
- You will be asked to Name the class, select grade level, select subject, and assign a color to identify the new class
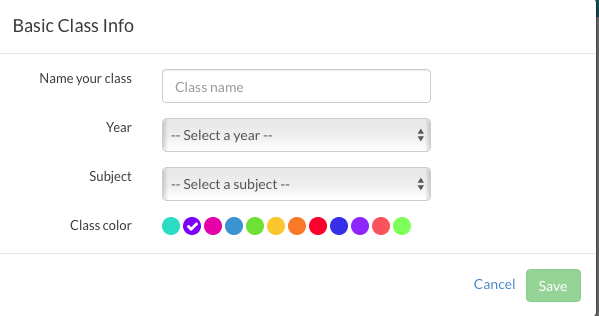
- Click Save
- The new class should now appear on your Classes page
- Creating a Folder
- Sign In
- go to Library
- Look for New Folder logo
 and click on it
and click on it - You can use up to 30 characters to name the New Folder
- Press Save
- Adding new questions
- Sign In
- Go to Library
- Click on desired Folder
- You will see previous questions and a New Question icon
 , click on New Question
, click on New Question - You will be asked to
- Add question text
- Choose between Multiple Choice or True/False
- Write in A, B, C, D answers
- Click on all possible correct answers
- Click Save to leave Click Save and create new to add more questions
- Printing the Plickers cards
- Sign In
- Go to Cards
- Select desired Plickers card that suit your class needs
- Print
- Scanning the Plickers cards on your phone or tablet
- Press the Plickers icon
- Press Sign In
- Write in Email, and Password
- Press Done
- Choose class
- In Queue, you will see available questions that haven’t been used for assessment
- In History, you will see already used questions
- Press on the question you wish to assess students with
- Using Live View post the question on screen
- Press blue Scan button
- You will see an overlay of the students
- Make sure the cards are visible, you may move phone to capture all cards
- Green indicates correct answers, Red indicates incorrect answers, Dark Grey indicates invalid answers and Light Grey indicates students have not been scanned.
- Press the checkmark when complete
- Answers can be seen by teacher, using the web site you may also post students names with answers, or chart graph without the students names with the answers.
How to Sign Up for Plickers
- Open your browser
- In the address box type Plickers
- Click on the
 button to create a new account.
button to create a new account. - You will be asked for your First name, Last name, email, and to create a password.
- After completing the form, press Sign Up at the bottom of the form.
- You will then shortly get an email from Plickers asking you to validate your email.
- Go to your email account, look in your inbox for the Plickers email, and follow directions to validate your email.
- Once this step is completed you can log back to Plickers.com and click on the Sign In icon.
- Sign in using your email and password. Press Sign In.
- You will be taken to your Library.
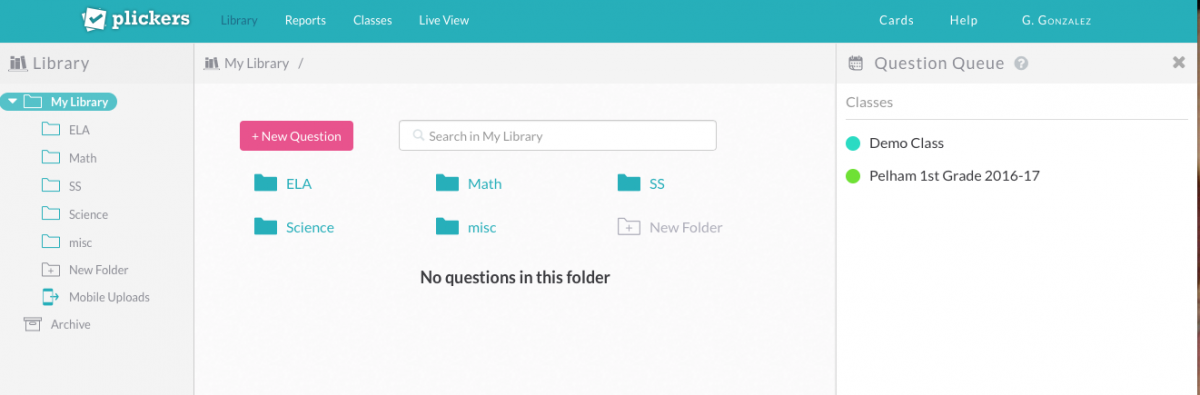
Screenshot Plickers Library page
- From here you can Create New Folders for your classes, add new questions, or review your history.
- You may also go to: Reports, Classes, Live View, Cards, Help or your account settings.
How to download Plickers app
- In order to scan your students’ answers you need the Plickers mobile app.
- Go to
 and search for the Plickers app that’s compatible with your phone.
and search for the Plickers app that’s compatible with your phone. - Once you find the plickers app, press the download icon.
- After download is complete, press the OPEN button.
- Press SIGN IN.
- Type your email and password, and press sign in.
Research
Author
This page was created by Giselle Gonzalez.