This chapter focuses on getting student feedback on live class sessions by using various types of polls to encourage input for bettering the classes sessions and the course overall.
Teaching and Learning Goal
The instructional team’s goals for using polls to get feedback are to:
- Highlight the importance of student voice on their own learning.
- Encourage participation, even from students who are usually less talkative.
- Continuously improve the live class sessions throughout the semester.
- Make improvements to the course in the future.
- Grow as educators.
Feedback is essential for growth. As a current doctoral student, it's very important for me to get feedback on my assignments to see how I can better them and further push my thinking. Similarly, getting feedback on a class session allows the instructional team to improve the class material to better engage students in their learning.
Using the polls in Adobe Connect to collect this information from students encourages the feedback to be open and honest because the responses are semi-anonymous. I remember being a student taking Statistics in Adobe Connect and feeling respected and valued since the Professor asked for this feedback and made adjustments the following class. Similarly, when I took the institutes that Columbia School of Social Work’s Online Campus offers, similar feedback polls were asked at the end of class and talked about during the next class, which made me feel heard. It feels good to know that the people leading the class/ institutes want to make sure my voice is included. It is cool to know my opinions can help shape the experience of future participants.
Adobe Connect has three different types of poll options: Multiple Choice, Multiple Answers, and Short Answer. A multiple choice poll allows participants to select only one answer. A multiple answers poll allows students to select all answers that apply. A short answer poll allows students to write their own answers to the question. These three poll options allow for various ways to collect information on what worked well during the class session and what needs improvement.
Poll responses can be “broadcasted” for participants to see what their classmates wrote, but each answer remains anonymous to the class, which can help participants feel more willing to give their honest opinions. The instructional team can see each student’s response if they choose, and should be transparent with students about this.
Examples of poll questions that can be used in a multiple choice poll:
Likert scale-type questions
- Poll question: Having a case example helped me to better understand how to apply clinical tools in practice
- Poll answer choices: Strongly Agree, Agree, Disagree, Strongly Disagree
Getting input on a new element to the class
- Poll question: Today we tried using the share my screen feature. Was this something you would like to see in the future?
- Poll answer choices: Yes, Maybe, No
Examples of poll questions that can be used in a multiple answers poll:
Getting feedback on which classroom activity helped participants learn best
- Poll questions: During today's class, we did the following activities. Which ones helped you learn best today? Please select as many as apply. I learn best by….
- Poll answer choices: Starting class with a short mindfulness activity, Watching a short video, The instructor giving an interactive lecture, Taking a 5-minute break, Practicing the skill in breakout rooms, Discussing as a whole class
Seeing which classroom activity students enjoy doing
- Poll Questions: My favorite ways to participate in Adobe Connect live class sessions are…
- Poll Answer choices: Polls, chat, using status icons, breakout activities, coming on the mic, coming on webcam
Examples of poll questions that can be used in a short answer poll:
General questions to see what students liked and did not like
- Poll Question: What went well?
- Poll Question: What can be improved?
- Poll Question: What is your takeaway from this class session?
- Poll Question: What is your takeaway from this course?
- Poll Question: What questions do you have?
Technical Details and Steps
Steps for facilitating this activity to gather student feedback
Step 1: Plan your class session and allow time for feedback
As always, planning the key parts of your class is essential. This allows you to make sure you hit the main activities you want to cover. In regards to feedback, it is important to set when you want it to occur. For example, are you asking for feedback after every class session? Do you want feedback only when you use something new? Once you know this, it is important to set time for students to answer the feedback polls. I recommend allowing about 5 minutes, depending on the number and type of poll questions being asked at once, for students to answer polls so answers are not rushed. In my experiences working on more than 20 courses over the past 5 years, feedback polls were used either at the end of every class or at the end of the last class. Professors usually allot about 5 minutes for students to complete the polls as class wraps up. While students are answering the questions, I have worked with instructors who make announcements and allowed time for Q&A. Students who finish answering the polls and do not have questions are free to log off once they are done. Students who finish and do not have questions but want to listen to others are more than welcomed to stay and do so.
Step 2: Introduce the opportunity for completing the polls
As a Live Support Specialist, I have worked with instructors who introduce the feedback polls in various ways. Some include a slide in their Powerpoint with the poll questions listed, which cues me to switch to the “Feedback Layout” (see Image 1) I create before class. Other instructors use a verbal cue saying something like “before we end class today, let’s take some time to answer our feedback polls.” Whichever the way, clearly stating the importance of why you are asking for feedback and allowing the time for students to provide it in class, encourages meaningful responses.
Step 3: Review poll results and implement feedback
There’s no benefit of asking for feedback unless it is going to be taken seriously. After the class session, read everyone’s feedback and implement it for the benefit of the course. If feedback is used, let the class know! As a student, it makes me feel valued when I hear my professor say something like “I heard what you said last class and I made a few changes today based on our previous conversation.” It makes me feel like my professor values my input and is willing to make adjustments. A specific example I experienced as part of an instructional team for Statistics is that international students were not understanding the references to baseball that were used while explaining statistics. The professor shared this feedback with the class and altered the examples for future classes.
If feedback is given and not used, I also encourage having a conversation with the class about why not. For example, polls were a big part of a past course on Statistics. As part of the feedback responses, the Stats instructional team was asked to use fewer polls. As an instructional team, we felt like it was important to explain to the class why we used so many polls. Stats classes had a large number of students (80-100 at times), so polls were the best way to get everyone’s input, and the easiest way to check for understanding. Once students heard this, there was less negative input around the use of polls due to the deeper understanding of the importance of polls. It also showed students that we heard the concern, and did not ignore the feedback that was provided.
Steps for setting up and using polls in Adobe Connect
Step 1: Create a poll
In order to create a poll, go to the pods menus (the 9 square boxes icon at the top of the Adobe Connect window) and go to the “Poll” option. Once there click “Add New Poll” and a new poll will pop open.
Step 2: Select the type of poll you want to use
Once the poll is created, you can select the type of poll (multiple choice, multiple answers, or short answer) you want to use.
Step 3: Enter the poll question and answers
Now that you selected the type of poll you are using, input the question in the “Question” section of the poll. If you choose to do a multiple choice or multiple answers poll, enter those options in the “Answers (one per line)” section of the poll. If the poll is an open-ended one, there is no need to add an answer choice.
Step 4: Open the poll
To allow students to answer the poll, the poll has to be opened. Click the “Open Poll” button. Students are now able to select or enter their answers (Images 1 & 2).
Step 5: Broadcast the poll (optional)
If you’d like everyone to see what their classmates thought, you are able to broadcast results by selecting the checkbox next to the “Broadcast Results” option. While this is optional, I recommend doing this so everyone in the class can see all the feedback. While participants are able to see what others said, they are not able to see who said what. This might encourage participants to be more honest in their feedback, which in my experience has been the most beneficial for implementing feedback (Image 2).
Step 6: End the poll
To make sure the results are captured in the back end of Adobe Connect, you need to remember to click on “End Poll.” This will let you go back and review the poll results after class (Image 3).
Step 7: Review poll results
To review poll results, you will need to go to the back end of Adobe Connect. Once you are in the back end, go to the drop down arrow next to the name of the class and select “Manage Meeting Information.” The information meeting page will open in your browser. Once it does, click “Reports,” then “Questions.” This will show the poll results for all the polls asked throughout the class, which are organized by session and the order the polls were closed. Go to the poll you want to see the results for and select “View User Responses.” If the poll is a multiple choice or multiple answer poll, you may also click “View Answer Distribution” to get a graphic of the distribution of poll responses.
What this looked like in Adobe Connect
Image 1: An Adobe Connect classroom displaying the three types of polls, which are open and have no votes. Adobe product screenshot(s) reprinted with permission from Adobe.
Image 1 Alt-Text: This screenshot shows a layout in an Adobe Connect classroom. Starting at the top left corner, there is a small narrow video pod showing the webcam image of this author, stretching about a quarter of the length of the display. Directly below, there is a narrow Attendees pod that starts right under the Video pod and stretches down the bottom of the display (about ¾ of the length). To the right of the Video and Attendees pods, there are three open polls showing no votes. The first poll is asking a multiple choice question that asks: “Select your preference for holding in-class breaks.” The 6 options are as follows: “Have a 10 minute break in the middle of class, Start class 10 minutes later, End class 10 minutes earlier, No preference, Other (type into chat or private message teaching team), No Vote.” The second poll is asking a multiple answer poll that asks: “During break time, would you prefer an optional break activity or unstructured time?” The three choices are “Optional break activity, Unstructured time, No preference.” The last poll is asking a short answer question that asks: “Do you have any recommendations for break activities or media to share during the break?” Below the polls is a blank Chat pod.
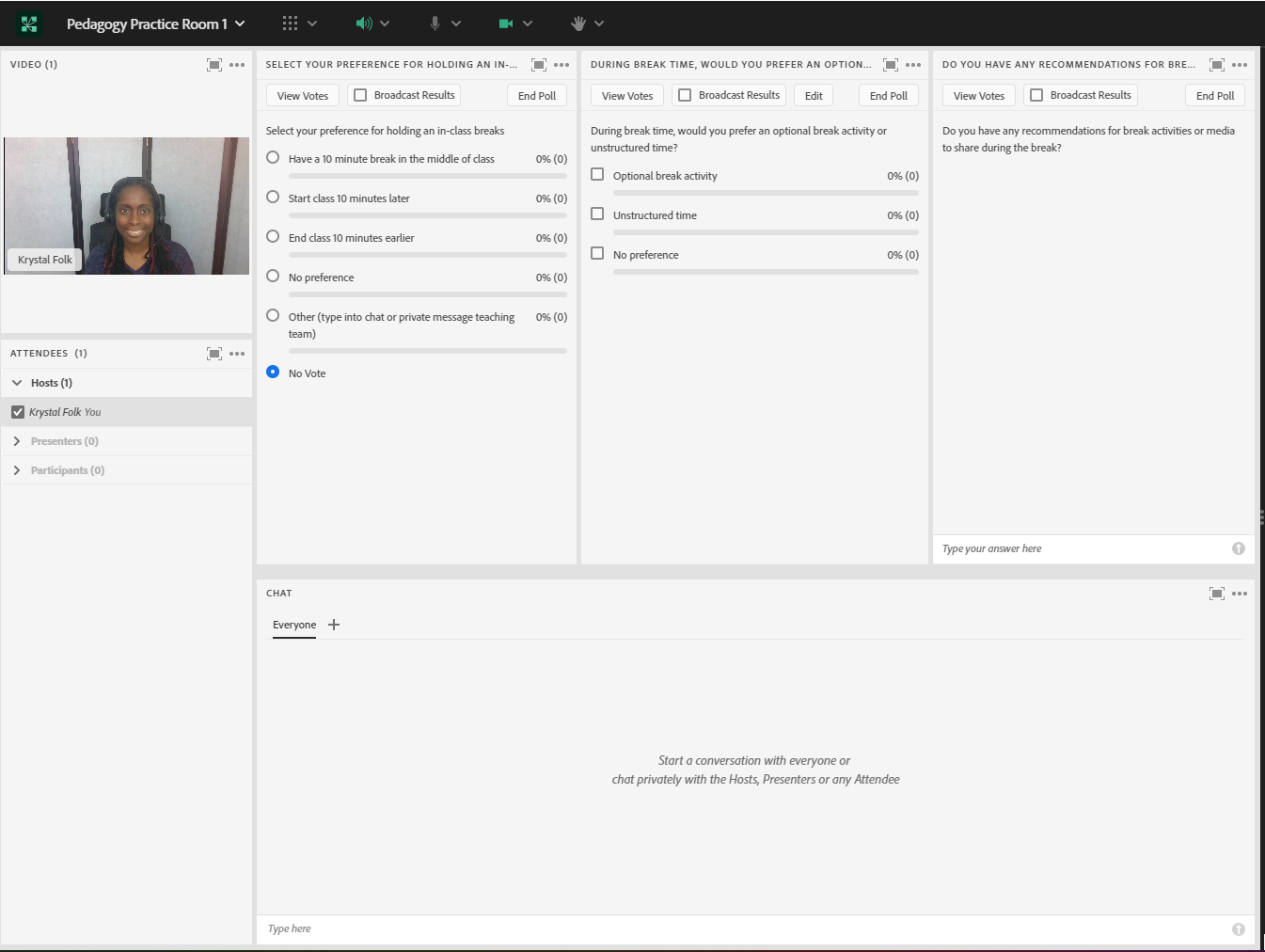
Image 2: An Adobe Connect classroom displaying three feedback polls, all with responses recorded. The polls are open and “Broadcast results” has been checked off on each poll, allowing everyone to see the responses. Please note that Adobe Connect displays a vote count and percentage next to each response for every multiple choice and multiple answer poll. Adobe product screenshot(s) reprinted with permission from Adobe.
Image 2 Alt-Text: This screenshot shows the same Adobe Connect classroom layout depicted in Image 1. The difference is each poll has responses recorded and the “Broadcast Results” box has been checked off on each poll. The first poll has one vote for “Start[ing] the class 10 minutes later” and the poll indicates that 100% (1) of the votes is for this option. The second poll has three responses recorded, one for “Optional break activity”, one for “Unstructured time”, and one vote for “No preference,” and the poll indicates that 100% (1) of the respondents has selected each option. The last poll has a written-in response stating “I like when we listen to music related to the class topic.”
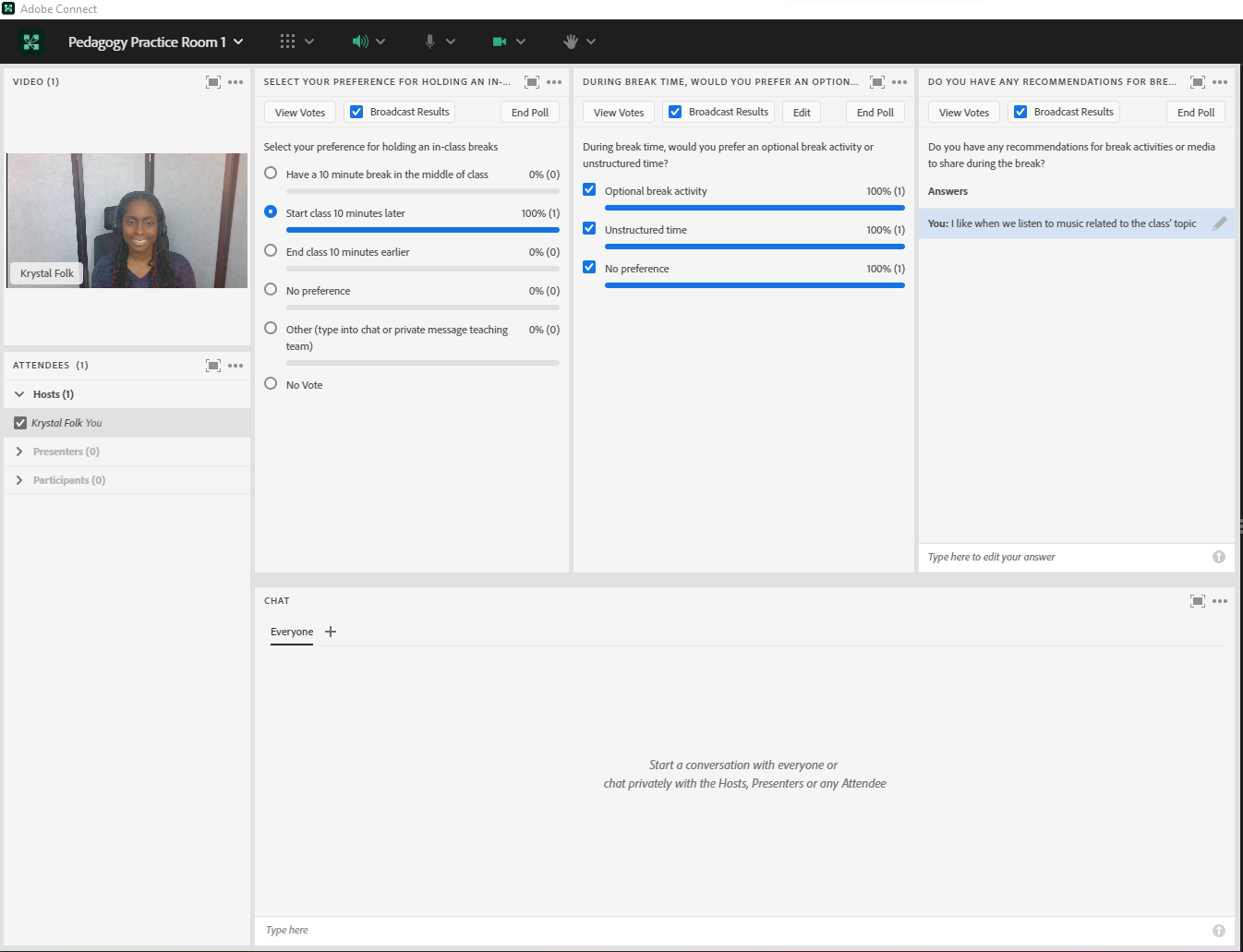
Image 3: An Adobe Connect classroom displaying three feedback polls, all with responses recorded. The polls have been ended so the results can be viewed in the back end of Adobe Connect. Adobe product screenshot(s) reprinted with permission from Adobe.
Image 3 Alt-Text: This screenshot shows the same Adobe Connect classroom layout depicted in Image 2. The difference is each poll has been ended, so the button that used to say “End Poll” now says “Reopen Poll” and there is a message on each poll that says “Poll Closed.”
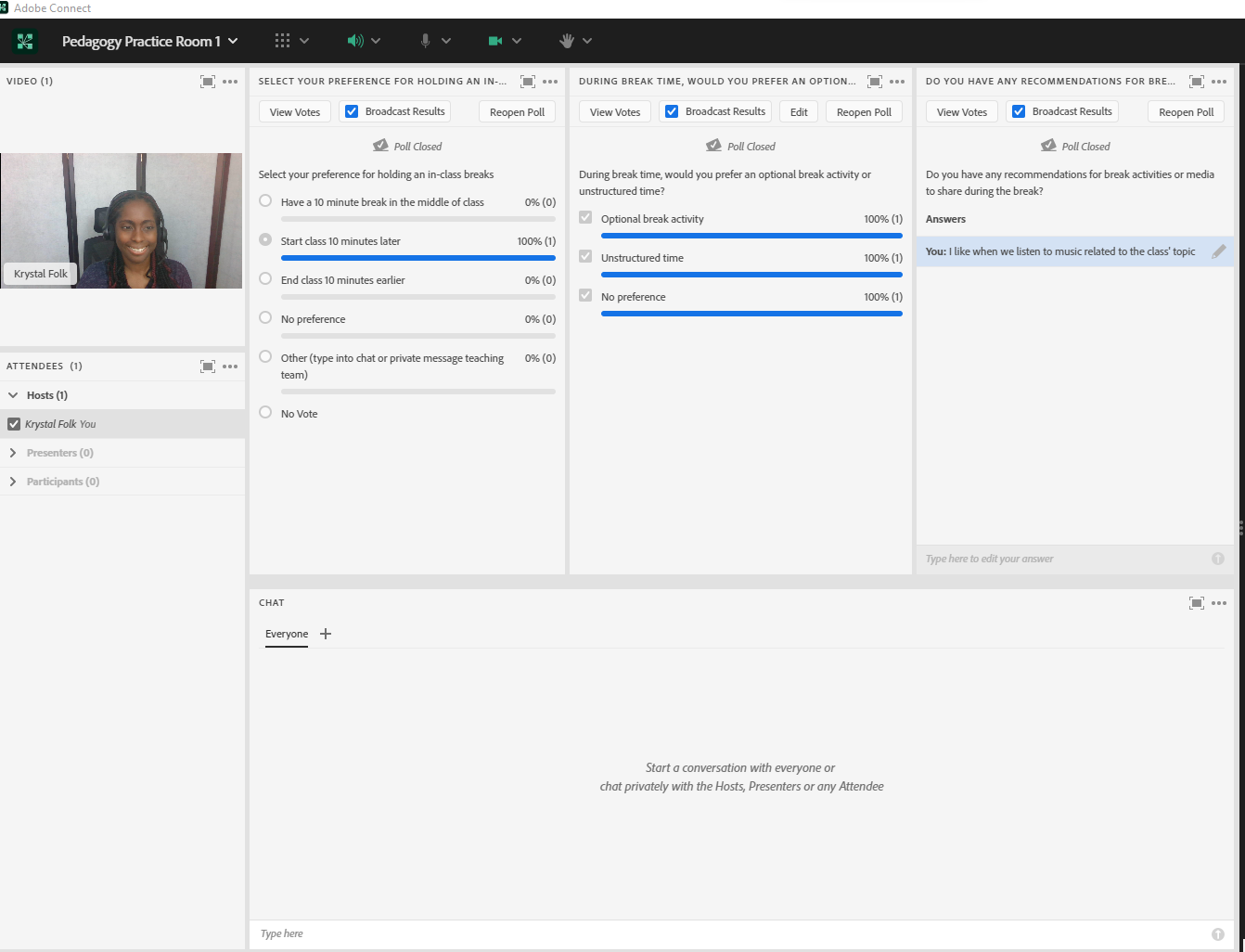
Acknowledgements
I would like to thank Matthea Marquart and Kristin Garay for their longtime personal and professional friendship. Thank you for always encouraging me to write, present, and/or facilitate. You both have helped me grow professionally more than you know. Thank you for always being such a great support.
I would also like to thank the CSSW Online Campus community. Being part of this team has shown me how to build relationships and a sense of belonging virtually before the world shifted to remote.