This chapter will discuss the benefits of using emojis in your online classroom, as well as different ways to incorporate them into your class sessions.
Teaching and Learning Goal
The teaching and learning goal is to encourage active participation during class discussions and enhance the learning environment for all users.
Activity and Results
As Instructor and leader of the instructional team, Ms. Wilson Gonzalez was responsible for providing course materials, lectures, and class agendas for the online course. Additionally, she was responsible for creating a classroom setting where students actively engaged in discussions. The material for this online course, Domestic Violence and Social Work Practice, covers difficult material, and given the statistics on domestic violence, often has students sharing personal experiences.
Having taught this online course before, Ms. Wilson Gonzalez knew that active engagement was crucial and saw the potential benefit of encouraging the use of emojis during class.
As a Live Support Specialist (LSS), Ms. Downs was responsible for organizing the classroom in Adobe Connect. This role includes uploading class materials, including slides, polls, music, and videos, as well as setting up breakout rooms in advance and providing technical support to students and instructors throughout the live class sessions. Following each live class session, Ms. Downs was also responsible for writing a brief participation report that included transcripts from the chat.
Benefits of using emojis in an online classroom
Serving in the role of a LSS enabled Ms. Downs to see the potential benefits of promoting the use of emojis during class. Emojis provide an instant way to express a mood or feeling without spending time searching for the right words and typing them out. Since emojis are commonly used in informal and personal communications, they are familiar and natural for most users to incorporate into a chat. It made sense to let students know that they had the option to use emojis in our classroom to build our classroom community through the shared experience of emotional expression.
The Instructor and LSS worked very closely to encourage students to use the emoji feature in Adobe Connect. The course, on domestic violence in social work practice, covered a great deal of sensitive and activating topics which led to some very emotional conversations.
As every class is different, and not all instructors might want students to use emojis, we felt it was important to set the tone and let the students know that we wanted to invite them to use emojis to connect with one another, as well as the instructional team, on a more personal level.
Different ways to incorporate emojis into online class sessions
The Instructor and LSS believed that emojis could be used to convey a mood or reflect an identity or interest in the Attendees pod next to their names. We decided to use them next to our names so students could easily see how the emojis quickly personalized our names. We encouraged students to do the same, and it became very natural for students to put an emoji next to their name at the beginning of class. This led to some lively icebreaker conversations about why someone chose a particular emoji. It was nice to see students interacting on a deeper level than the usual “Hi Everyone” that most students typically type when entering the room. Instead, we were seeing them engaging with one another and sharing some of their interests before class started.
We also thought that in the chat, the use of emojis could provide students with a quick way to respond in the moment rather than taking the time to write out a lengthy text response to something that came up in discussion. This was especially helpful when students were sharing personal experiences or giving a presentation. It was very common to see hearts in the chat as students wanted to show support for one another.
Student Reactions
We received positive feedback from the students in this course about how having the ability to use emojis helped them feel more connected to one another and that this led to them also feeling more comfortable sharing personal experiences as they related to the course content. Many students reported that they used emojis regularly in their everyday lives, so it made sense to be able to use them in class.
Students for whom English was not their native language reported that it was particularly helpful for them to be able to respond quickly instead of spending time thinking of the best way to articulate their response. They indicated that sometimes the chat can move very quickly and that there had been times when the discussion had moved to a different topic before they were able to complete their comment. When they finally did complete it, their comment could have been misinterpreted or seemed inappropriate or out of place for the current discussion. Emojis were a very welcome addition to the classroom experience.
Technical Eetails and Steps
At the beginning of the first class, we let the students know that they could now use emojis in Adobe Connect.
1. LSS provided them with instructions on how to use emojis in both Mac and Windows operating systems (Image 1).
2. Next, LSS offered students an opportunity to experiment with using emojis in the chat so they could become familiar with how to quickly access the emojis and ask questions if they had any trouble finding the emojis or using them.
3. After that, LSS let the students know they could place an emoji next to their name in the Attendees pod by clicking on “edit my info” and selecting an emoji of their choice (Image 2).
What this looked like in Adobe Connect
Note: These screengrabs do not include a Video pod to show the instructor’s webcam, which is recommended for all layouts. Instead, the screengrabs focus on the tools mentioned in this chapter, i.e. the Attendees pod where students can add emojis to their names, the Chat pod where students can use emojis in addition to text, and a Share pod showing a slide with instructions for how to access emojis. Readers who plan to use emojis should remember to include a Video pod in their layouts.
Image 1: Screengrab of an Adobe Connect classroom showing instructions on how to access and personalize emojis in both Windows and Mac operating systems. To use emojis in the Adobe Connect classroom, you need to open your operating system’s emoji keyboard. Adobe product screenshot(s) reprinted with permission from Adobe. The name visible in the room is one of the authors.
Image 1 Alt-Text: This is a screengrab of an Adobe Connect layout that includes an Attendees pod, Share pod, and Chat pod. The Attendees pod’s menu options are visible and include “Edit My Info,” which is the feature that enables users to add an emoji to their username. The focus of the layout is on the Share pod, which is displaying a slide with instructions on how to access the emoji keyboard on your computer. The title of the slide is “How to access and use emojis in Adobe Connect.” The body of the slides first says “Windows: Press and hold the Windows key, then press the period key. The emoji keyboard will appear. To select an emoji, double-click on it.” Then it says “Mac OS: Press and hold both the Control key and the Command key simultaneously, then press the space bar. The emoji keyboard will then appear. Next, click on the emoji you wish to use.” The screengrab also shows an image of an open emoji keyboard, which provides a menu of emojis to select from.
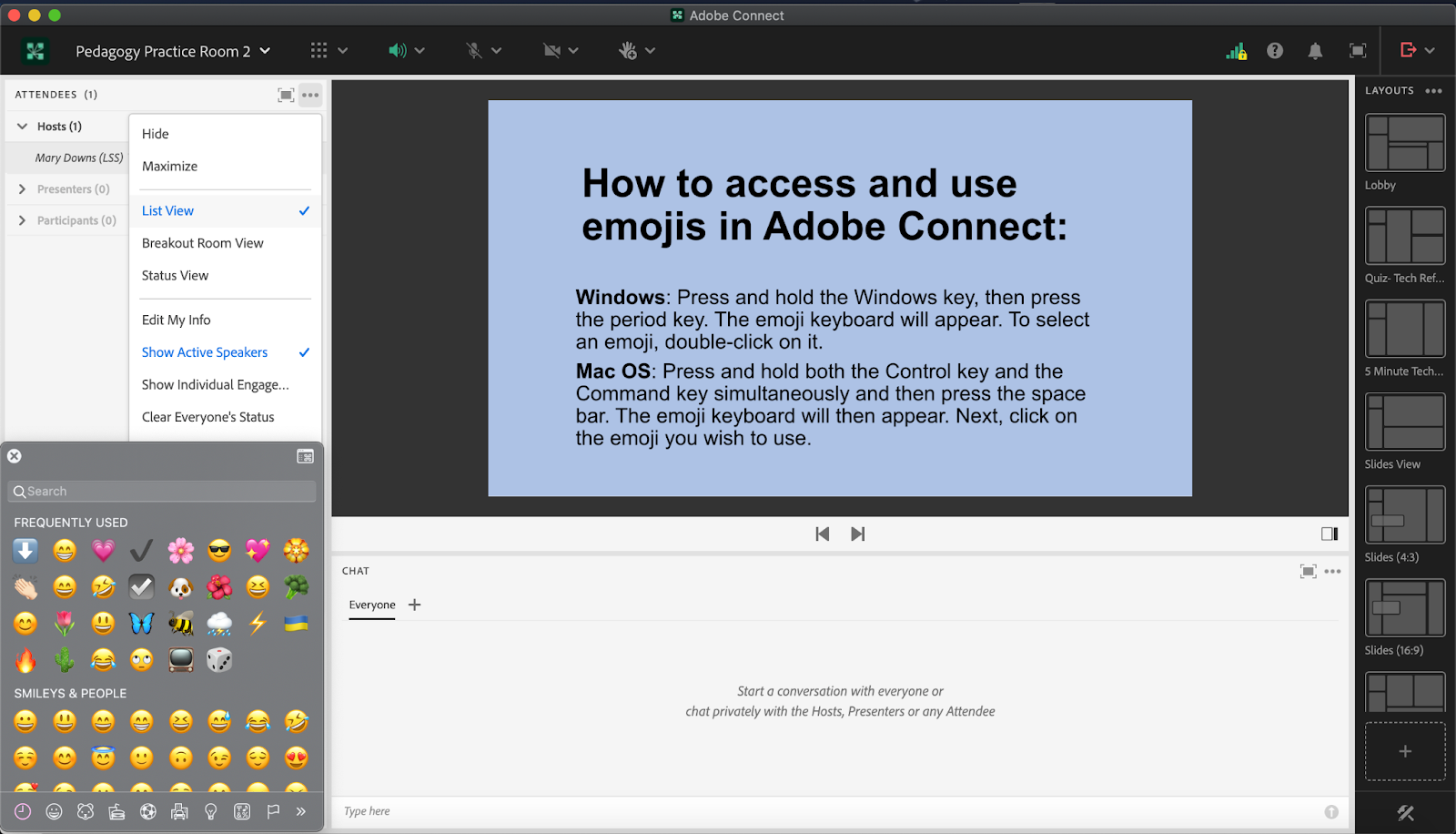
Image 2: Screengrab of the same Adobe Connect classroom, showing emojis in the Attendee pod on the left side of the layout. Adobe product screenshot(s) reprinted with permission from Adobe.
Image 2 Alt-Text: This is a screengrab of the same Adobe Connect classroom that is displayed in Image 1. The difference is that the emojis menu is now closed, and the Attendees pod shows emojis next to the author’s name.
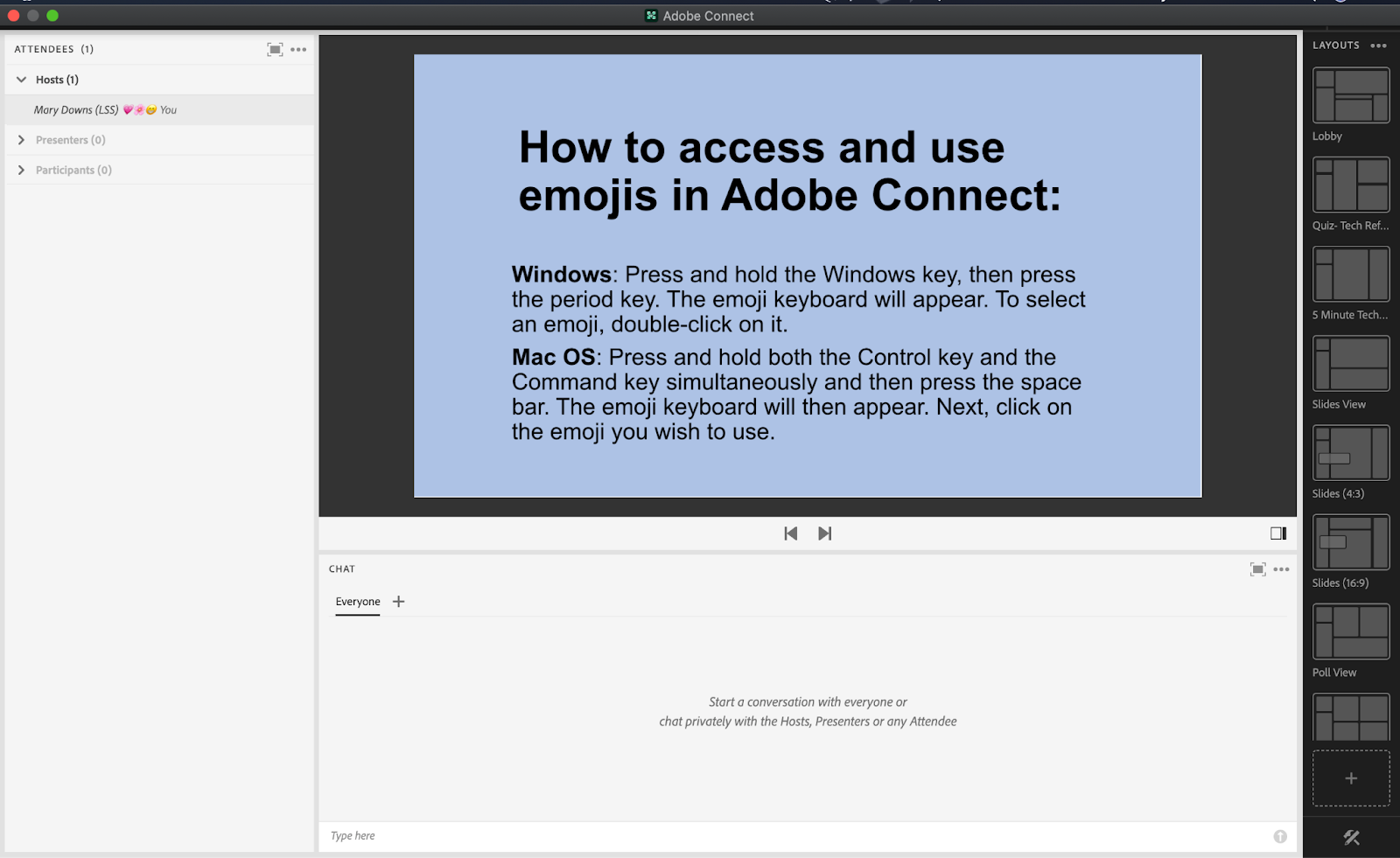
Acknowledgements
Ms. Wilson Gonzalez would like to acknowledge the creativity and professionalism of Ms. Mary B. Downs in providing not only the instructions on using emojis in Adobe Connect, but also actively providing the support for their use during live class sessions.
Ms. Downs would like to thank Professor C. Danette Wilson Gonzalez for quickly adapting to the new emoji feature and recognizing the many ways that emojis could enhance the learning experience for the students in the course.