Teaching and Learning Goal
Termination is an expected, but often dreaded, aspect of being a social work student. It can be described as the process to ending a relationship. For students, they terminate their internships and their relationships with the clients and professionals they learn from during that time. Termination is a process because it often starts weeks before the actual end date or last day for students and gives the students the opportunity to review goals accomplished and to plan for their clients after they finish their internships. This activity allows students an opportunity to create an image that illustrates their experience over the course of a semester as part of the process of terminating with a classroom community at the end of a semester. Instructions are minimal to allow students to be as creative as they would like.
This activity allows students to:
- Reflect on new knowledge, skills, and experiences gained over an academic semester,
- Be creative by using any media (digital art, pencils, markers, colored pencils, etc.) they would like to create their photo or image.
- Build community and process the end of the semester together.
This activity was used as a way for students to terminate with the online community that was built over the course of a semester in an advanced clinical course for second year students. Coupled with a lecture on terminating with clients in their field placement, this activity was used as a tool to show students an example of termination in a hands-on way. A Termination Quilt can be adapted in the following ways:
- Students can describe themselves before and after a semester with the two images being displayed at the final class;
- Students can reflect on their entire experience of an academic program;
- Students can create a visual for their future selves that can be emailed to them at an agreed upon time with the students’ permission (for example: in two years, when they pass their licensing exam), or students can use an email scheduler to schedule-send a future email to themselves;
- Students can do this as an introductory activity, where the images represent who each student is.
This was one of my favorite activities because the entire class was able to see everyone’s experience as individuals and as a class. The instructional team chose to display each student’s image separately in a slideshow first, and then all the images together in a compilation image. Students created images using the new vocabulary they learned, included photos of themselves and their favorite tools from their internships, and wrote stories about the moments that made the biggest impact on them. Some images were simple and only included a few colors or words while others incorporated a variety of colors and quotes.
Technical Details and Steps
Step 1: Introducing the Termination Quilt activity via your learning platform
We utilized Canvas (our learning management system) to create an assignment that included the instructions for this activity and to send out an announcement to remind students of the deadline. For our class, students emailed the finished photo to me as the LSS. However, Canvas can also be used to upload the images to an assignment if the individual creating the quilt has access to the assignment.
Here is some sample language for the assignment:
Please create an image on a 8x11 piece of paper (standard printer paper) or a digital image of the same size using any materials you would like. These materials can include paint, pens, colored pencils, markers, and magazines. You are welcome to use words or images or a combination of both! Please reflect on the semester and your experience with the course materials. Once you’ve created your image, please take a picture of it and save it as a .JPEG file to be emailed to the LSS. Please email your images to our LSS Sierra by Monday, April 11 at 9am EST.
Step 2: Creating the Termination Quilt
I used Powerpoint but you can substitute that for any program/software that allows you to create a slideshow. Once all the students’ images have been collected, insert each photo onto a slide and arrange them in rows. Larger classes will have smaller images. Images can be arranged at the instructional team’s discretion. Some potential arrangements are 1) in order of images received, 2) in alphabetical order, 3) reverse alphabetical order, or 4) at random.
We also chose to create a slideshow with the student’s images. To create the slideshow, we also used Powerpoint. If you’d like to do this, first insert each student’s photo on a separate slide. Next, adjust the photo’s size, depending on the orientation of portrait or landscape, so that the photo fills as much of the slide as possible. Next, use the Create a Video option under Export to create your video with the custom settings that you would like.
Step 3: Displaying your Termination Quilt in Adobe Connect
The slideshow or video can be uploaded to Adobe Connect as you would upload any slideshow or video. Please refer to the below section for more information about displaying your termination quilt. I have included examples of what this can look like for a class with 12 students (Image 1) and a class with 30 students (Image 2). For a fun addition, you can upload a song of the class’ choice to play in a separate share pod.
What this looked like in Adobe Connect
Image 1: Adobe Connect classroom, displaying a large share pod with a slide with 12 colored boxes to represent student images. Adobe product screenshot(s) reprinted with permission from Adobe.
Image 1 Alt-Text: This is a screengrab of an Adobe Connect classroom. On the far left, there is a video pod with the webcam displaying an image of the author, Sierra Spriggs, with a share pod underneath with a song selection, titled “music,” and the attendees pod is at the bottom. In the middle, there is a large share pod displaying a slideshow with twelve colored boxes to represent student images. The colored boxes are arranged in six columns with two rows. The top row is blue, yellow, red, purple, orange, white. The bottom row is light blue, light orange, gray, light pink, red, and green. Below the colored boxes the slide says “Example Class Size: 12 students.” On the right side, there is a Chat pod that does not have any chat messages.
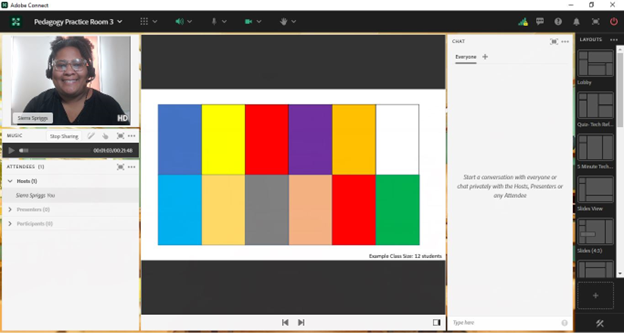
Image 2: Adobe Connect classroom, displaying a large share pod with a slide with thirty colored boxes to represent student images. Adobe product screenshot(s) reprinted with permission from Adobe.
Image 2 Alt-Text: This is a screengrab of an Adobe Connect classroom that looks almost the same as the one in Image 1. The difference is that the large share pod is displaying a slideshow with thirty colored boxes to represent student images. The colored boxes are arranged in ten columns with three rows. The color sequence is green, red, light blue, yellow, purple, orange, gray, green, red, and light blue. Below the colored boxes the slide says “Example Class Size: 30 students.”
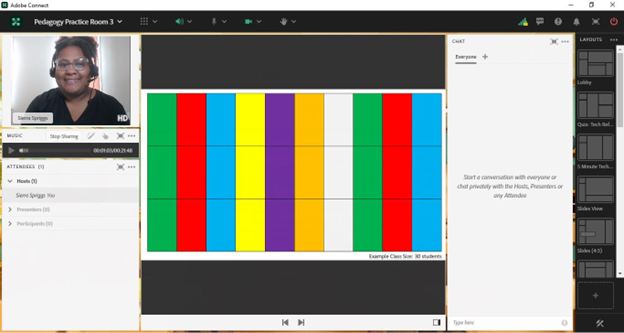
Acknowledgements
I would personally like to thank Elisabeth Counselman-Carpenter (Instructor), Kristin Garay (Associate), and the Fall 2017 Advanced Clinical Practice students for being the real inspiration for this chapter.